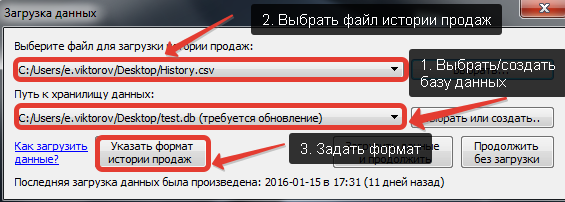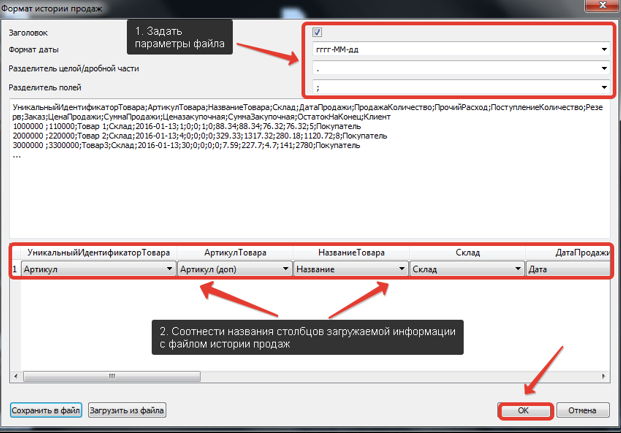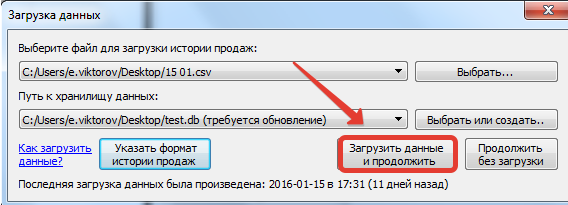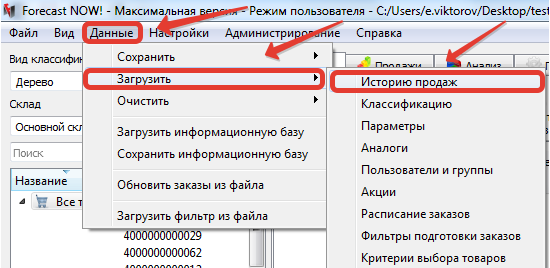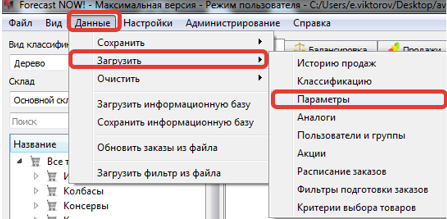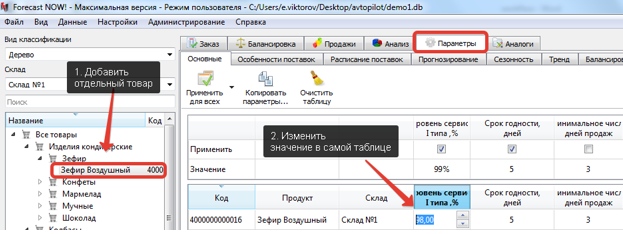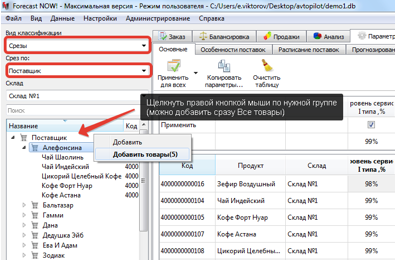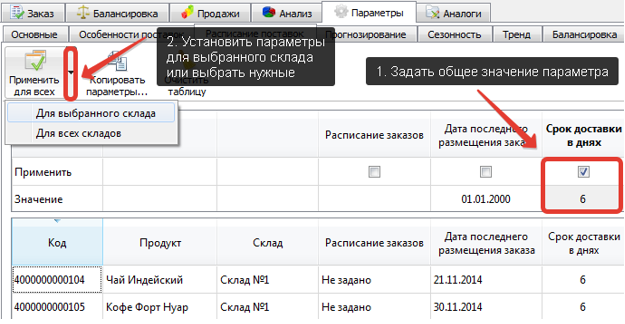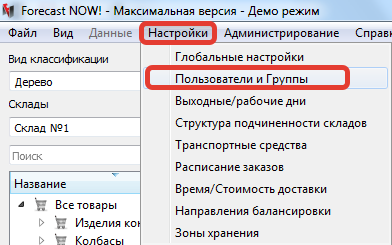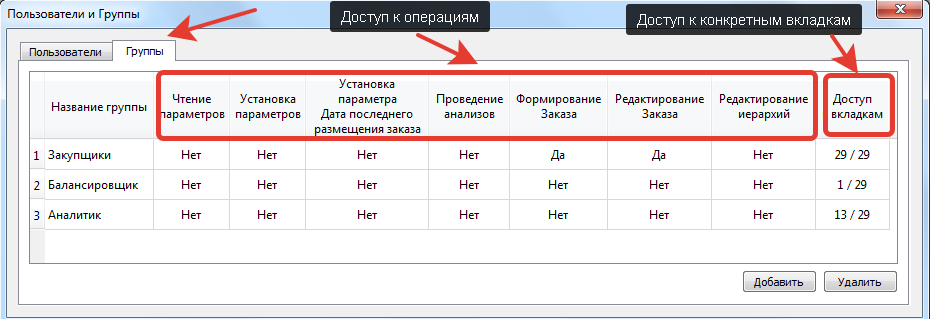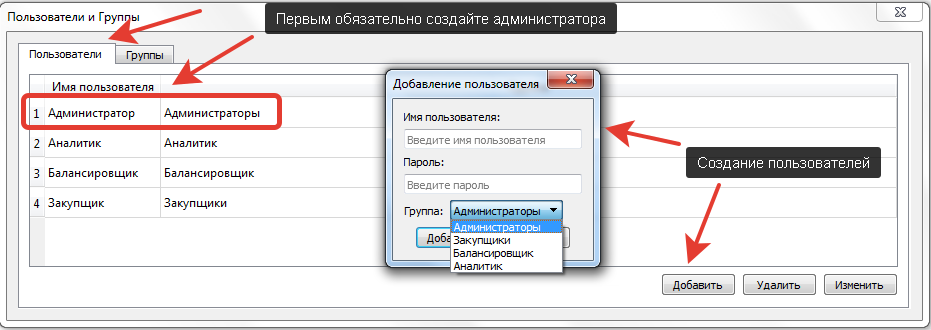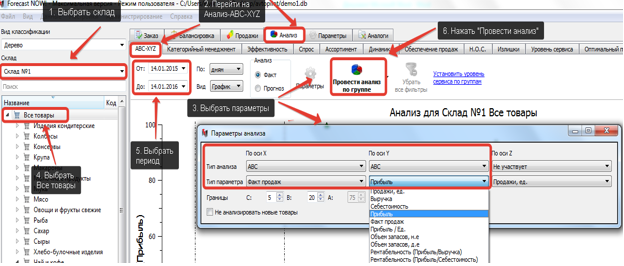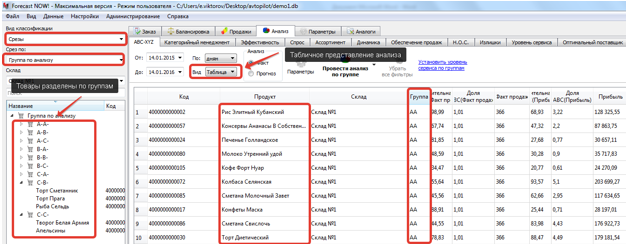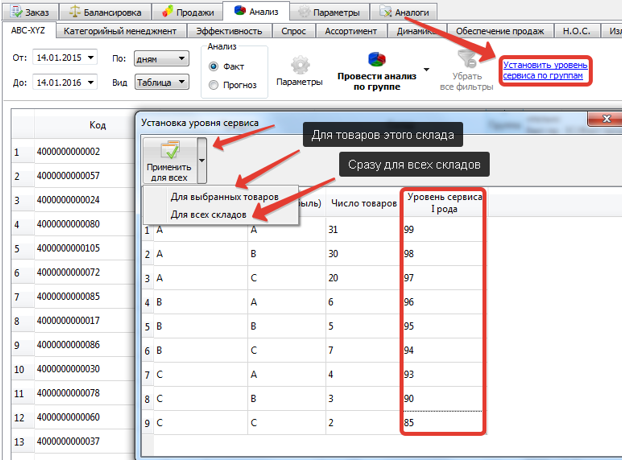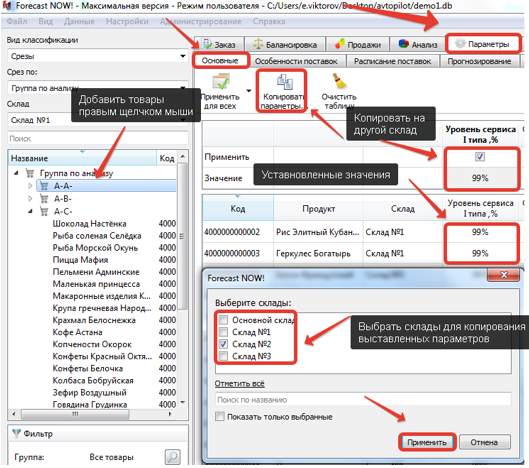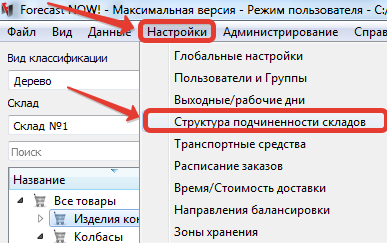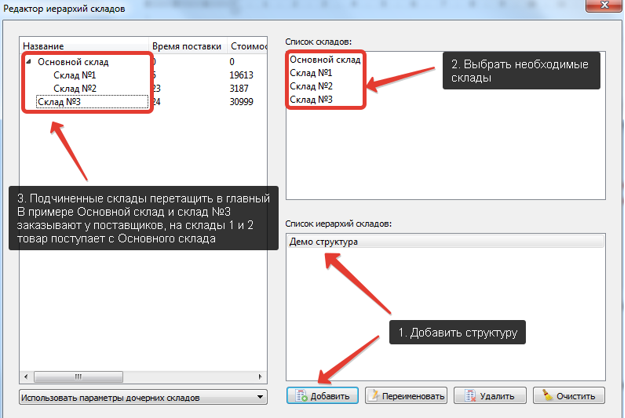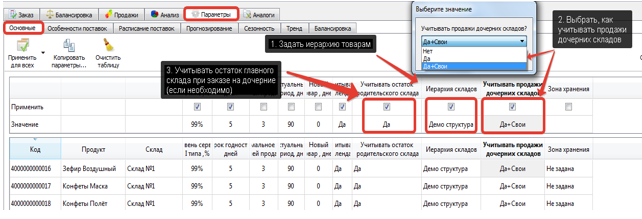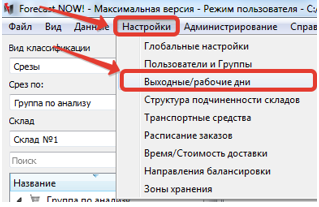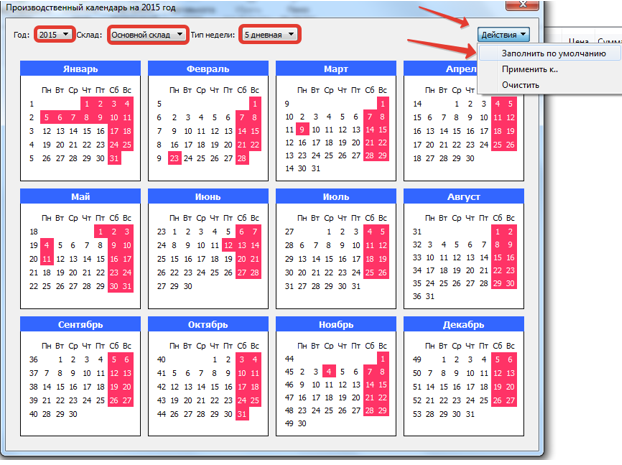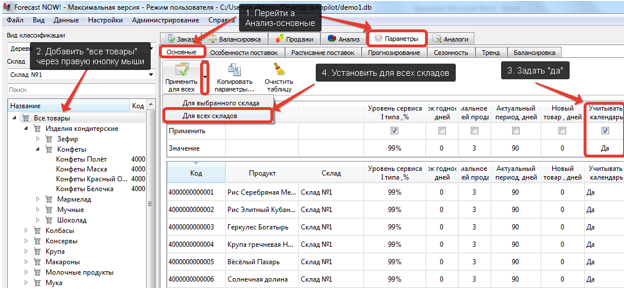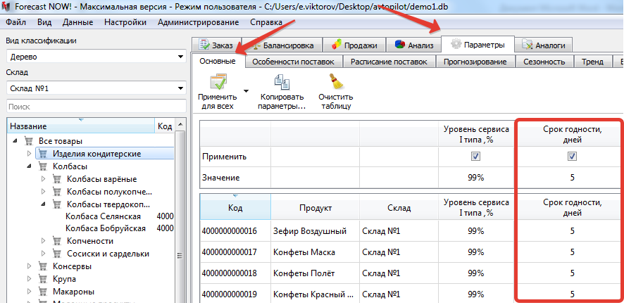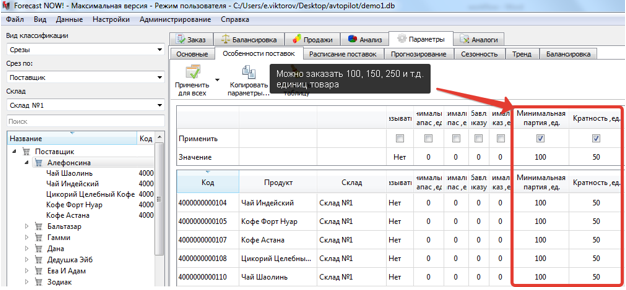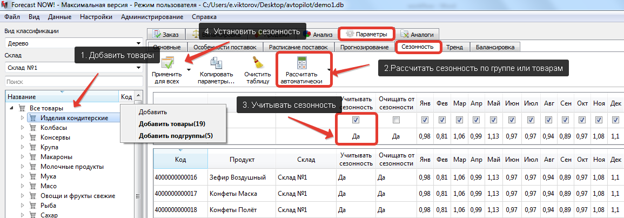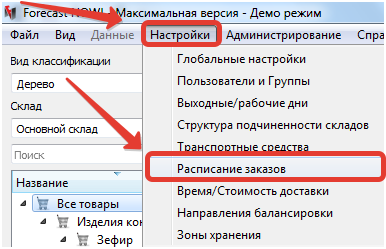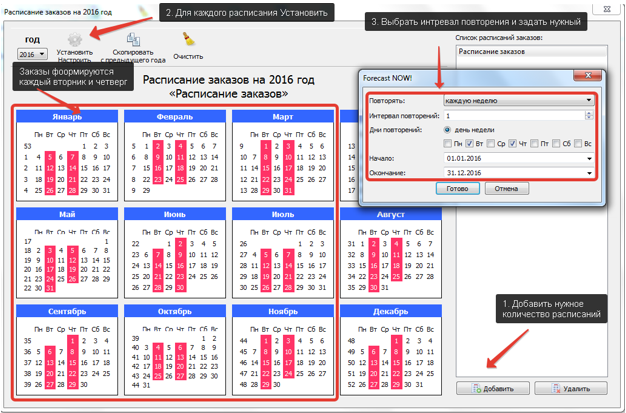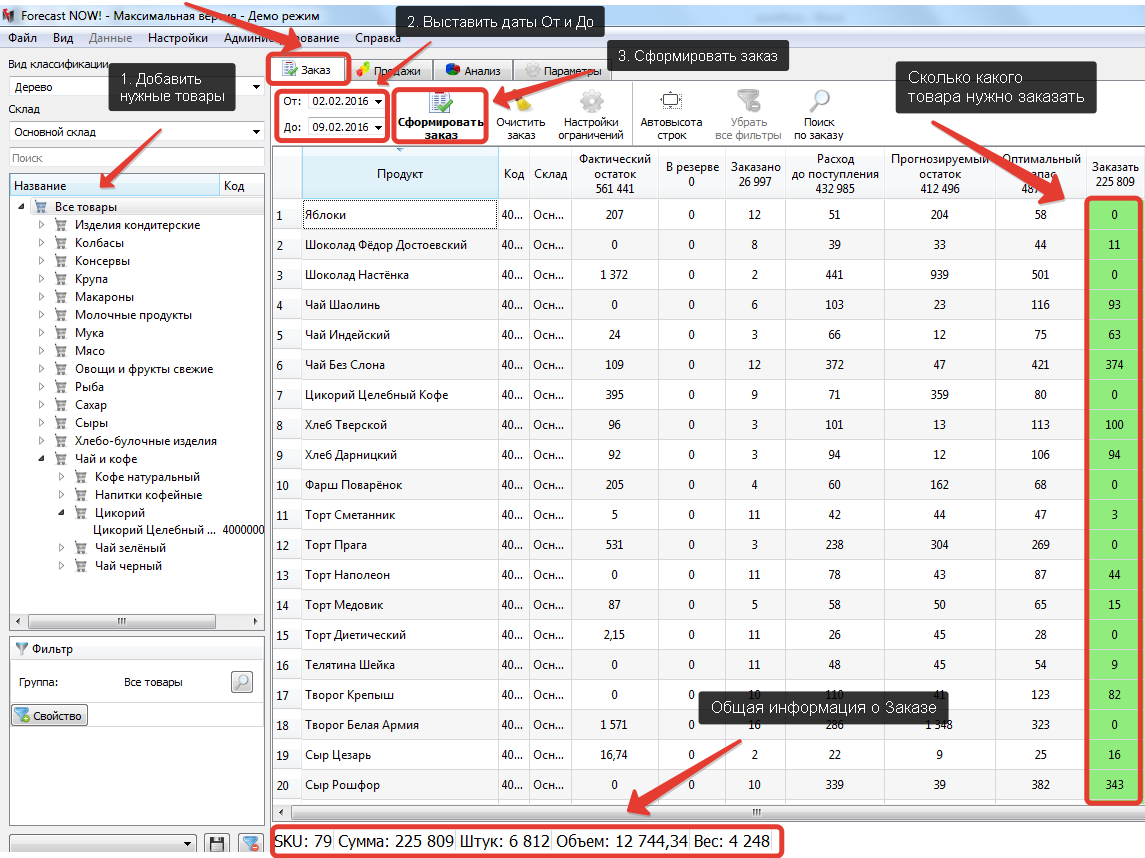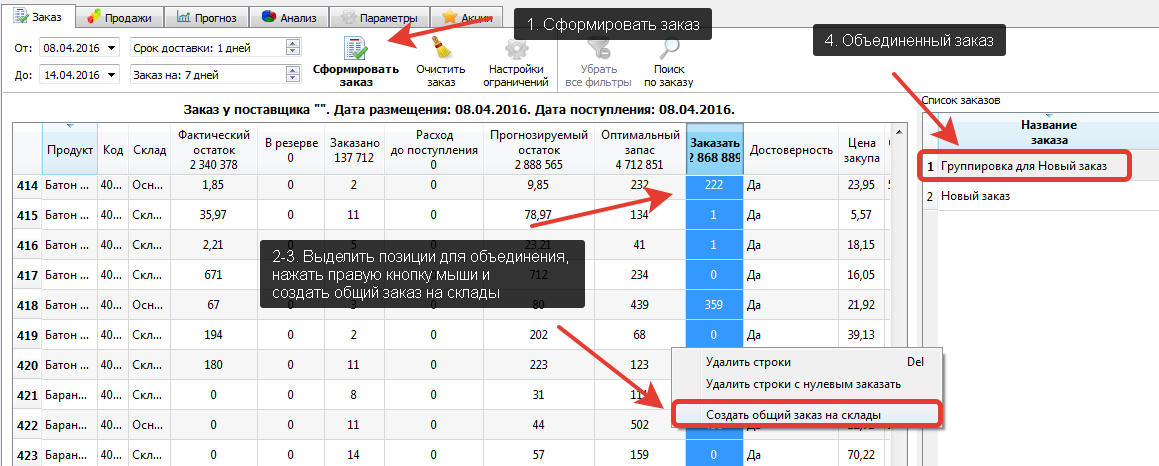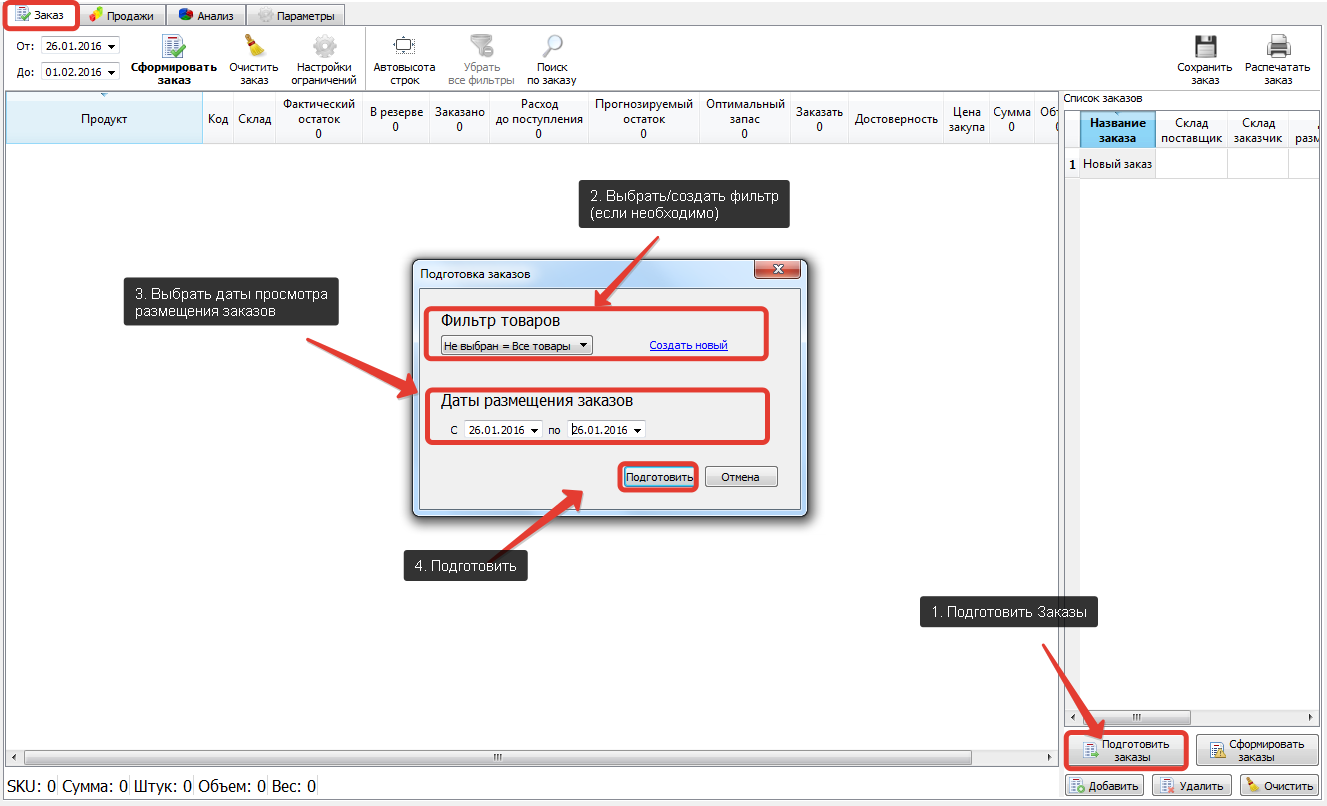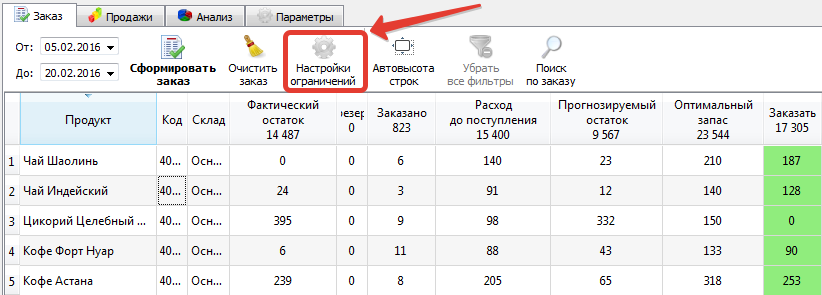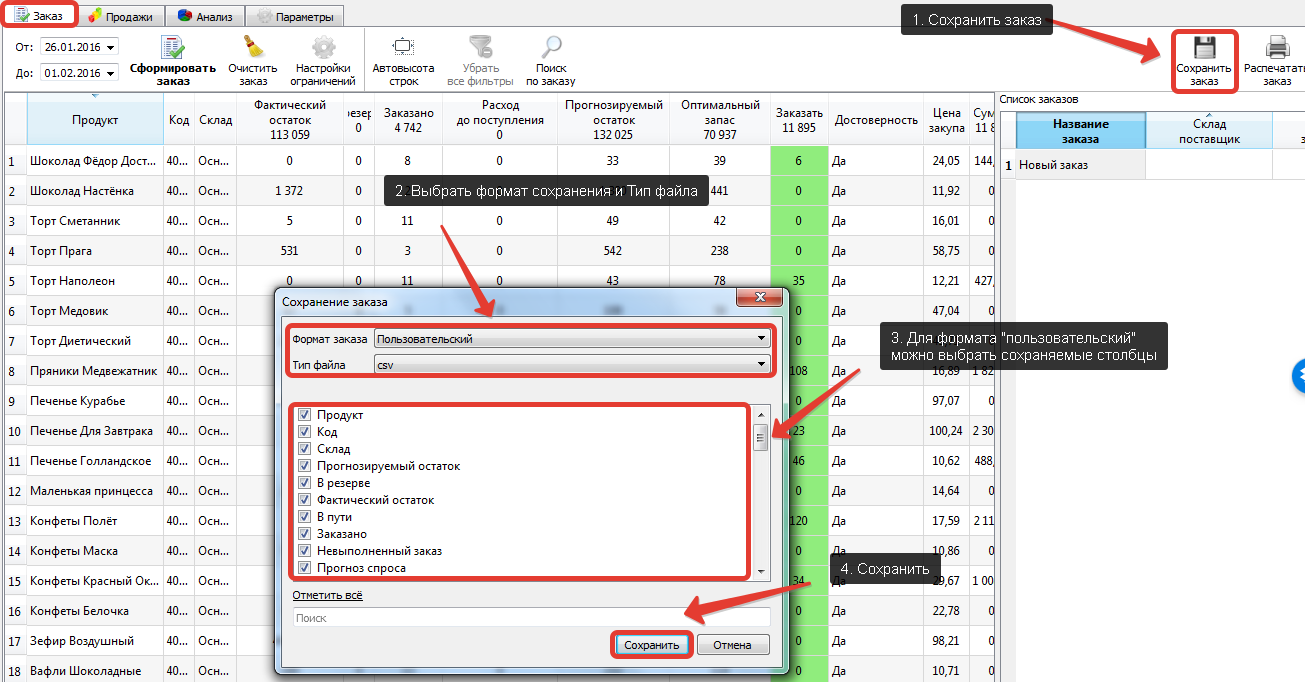Содержание
Общий механизм работы с Forecast NOW!
1. Загрузить данные в программу
1.1. Загрузить историю продаж (обязательно)
1.2. Загрузить классификацию товаров (желательно)
2. Провести базовую настройку параметров
2.1. Создать группы пользователей с разными правами (если с программой будет работать несколько пользователей и нужно ограничить доступ к различному функционалу)
2.2. Установить уровень сервиса (обязательно)
2.3. Задать структуру складов (если она сложная)
2.4. Задать рабочий календарь (если есть выходные/праздничные дни)
2.5. Задать сроки годности (если необходимо)
2.6. Задать особенности поставок (кратности, минимальные партии – если необходимо)
2.7. Рассчитать и задать сезонность (если есть группы товаров с ярко выраженной месячной сезонностью)
2.8. Создать расписания заказов и расписания поставок (если много разных поставщиков с разными сроками доставки и т.п.)
3. Сформировать заказы в ручном или автоматическом режиме
4. Учесть ограничения по заказам (например, на минимальную сумму заказа) – если применимо
5. Сохранить заказы/загрузить их в учетную систему
1. Загрузка данных в Forecast NOW!
Прежде чем работать с программой, необходимо загрузить в нее необходимые данные. Обязательным является загрузка история продаж, желательна – загрузка классификации и свойств товаров.
1.1. Загрузка истории продаж
Данные о продажах и остатках товаров, их ценах закупки и реализации выгружаются из учетной системы и загружаются в Forecast NOW! Для основных конфигураций 1С механизмы выгрузки данных разработаны. В случае использования другой учетной системы или другой конфигурации 1С необходимо написать механизм выгрузки. Требования к форматам файлов описаны здесь
Для того, чтобы загрузить Историю продаж необходимо
- 1. Запустить программу,
- 2. Выбрать Режим Пользователя,
- 3. Выбрать или создать новую базу данных и выбрать файл с информацией об истории продаж товаров.
- 4. Нажать «Указать Формат истории продаж»
При указании формата необходимо задать тип даты, разделитель полей, есть ли файле истории заголовок и названия столбцов
Файл формата можно сохранить и впоследствии загружать (также последний выбранный формат запомнится программой).
После того, как установлен формат файла, необходимо нажать «Загрузить данные и продолжить»
В случае наличия ошибок в загружаемом файле программа сообщит об этом.
Подробное описание возможных ошибок
В дальнейшем догружать историю продаж можно через Данные – Загрузить – Историю продаж
Загрузка истории продаж может проходить в двух режимах – заменить (нужна для исправления ошибок предыдущих загрузок) и обновить (для загрузки новой истории продаж), подробнее - здесь
Также можно настроить автоматический обмен данными между учетной системой и Forecast NOW! : пример работы с консольной утилитой, пример настройки планировщика задач.
1.2. Загрузка классификации
Классификация содержит отнесение товаров по группам. Разработанные для стандартных конфигураций 1С механизмы выгрузки позволяют выгрузить нужные данные.
В случае необходимости разработки механизма выгрузки классификации требования к форматам описаны здесь
Загрузка классификации доступна через Данные – Загрузить – Классификацию
При загрузке классификации также доступно два режима – «обновить» (изменение, добавление свойств товаров) и заменить (изменение отнесения товаров к группам и т.п), подробнее - здесь
Основная задача Forecast NOW! – формировать заказы. За это в программе отвечает вкладка Заказ. Однако прежде чем ей пользоваться, необходимо определенным образом настроить программу.
2. Базовая настройка программы для быстрого начала работы
Основным параметром настройки, который нужно задать в любом случае является УРОВЕНЬ СЕРВИСА.
Для того, чтобы понять, что еще нужно задать для начала работы нужно ответить на следующие вопросы:
- 1. Какова структура складов? Если товар сначала везется на один склад(ы), а потом развозится на другие, то нужно установить структуры подчиненности складов
- 2. Какая рабочая неделя в компании? Если не семидневная, то нужно установить календарь выходных и рабочих дней.
- 3. Критичны ли сроки годности для ваших товаров? Если да (есть товары с небольшими сроками годности или сроки годности не более чем в 2-4 раза превышают сроки поставки), то необходимо задать параметр Срок годности
- 4. Есть ли у поставщиков ограничения на минимальную партию товара к заказу и кратность поставки? Например, можно заказать не менее 100 пачек чая с кратностью 20 (то есть можно заказать 100,120, 140 и т.д. пачек). Если такие ограничения есть, то необходимо настроить параметры кратности и минимальной партии.
- 5. Есть ли у некоторых групп товаров ярко выраженная месячная сезонность? Например, мороженое лучше продается в летних месяцах, а незамерзающая жидкость в зимние. Если такие группы товаров есть, то нужно настроить Параметры сезонности
- 6. Есть ли четкое расписание заказов (как часто формируются заказы), сроки доставки разных поставщиков сильно отличаются, и этих поставщиков значительное количество? В этом случае необходимо задать параметры расписания поставок
- 7. Есть ли у поставщиков ограничения на сумму заказа или важны транспортные ограничения (чтобы не ехали полупустые фуры), то необходимо использовать настройки ограничений Заказа
Общий принцип установки параметров в Forecast NOW!
Параметры устанавливаются, в основном, на вкладке Параметров.
Установка параметра для отдельного товара
Для добавления конкретного товара в таблицу необходимо дважды щелкнуть по нему в таблице с товарами. Чтобы изменить значение параметра конкретного товара, нужно задать нужное значение в самой таблице с параметрами
Установка параметров для группы товаров
- 1. Добавить в таблицу необходимые товары, щелкнув правой кнопкой мыши по нужной группе или срезу (Все товары, Отдельная группа товаров) и т.п. Например, для того, чтобы добавить в таблицу товары конкретного поставщика нужно переключиться в Вид классификации «Срезы», выбрать «Срез по поставщику» и добавить товары нужного поставщика:
- 2. Задать общее значение параметра для добавленных товаров в таблицу в графе «Значение» и поставить галочку в строке «Применить»
- 3. Нажать «Применить для всех» или выбрать склады, для которых также актуальны заданные параметры
2.1. Установка прав пользователей
Если планируется использование программы разными группами пользователей с различными правами, то:
1. Перейдите в Настройки - Пользователи и Группы
2. Создайте группы с необходимыми правами доступа (к операциям или конкретным вкладкам – например, группа «закупщики» может только формировать заказы, группа «Аналитики» - проводить определенные виды анализов и выставлять параметры, и т.п.
3. Создайте пользователя – администратора (это обязательно)
4. Добавьте необходимое количество пользователей и отнесите их к нужным группам (можно задавать пароли)
2.2. Установка уровня сервиса
Уровень сервиса – один из основных параметров Forecast NOW! Он показывает, в скольких случаях из ста не будет допущен дефицит по товару (то есть при значении 95% программа будет предлагать поддерживать запас, которого хватит для обеспечения возможного спроса на товар в 95% случаях, а в 5% случаях может возникнуть дефицит).
Самым простым способом установления уровня сервиса является кросс ABC анализ.
Проведение анализа
Для проведения анализа необходимо:
- 1. Выбрать склад/торговую точку для анализа
- 2. Перейти на Анализ – ABC-XYZ
- 3. Выбрать параметры, по которым проводится анализ (которые для Вас наиболее важны). Базовым является кросс ABC анализ по Факту продаж-Прибыли – товары будут разделены по группам по частоте продаж и принесенной прибыли
- 4. Выбрать слева «Все товары»
- 5. Выбрать период анализа (по умолчанию – предыдущий год, можно также проводить анализ на будущий период)
- 6. Нажать «Провести анализ»
После этого анализ будет проведен и товары разделены по соответствующим группам. Отнесение товаров по группам можно посмотреть в режиме «срезы – группа по анализу» или в табличном виде проведенного анализа:
Также в программе предусмотрен автоматический расчет оптимального уровня сервиса, позволяющий рассчитать этот параметр с учетом затрат на хранение, возможного дефицита, просрочки и альтернативного использования денег
Установка уровня сервиса
Для того, чтобы установить уровень сервиса товарам по результатам кросс- ABC анализа нужно:
- 1.Нажать на «Установить уровень сервиса по группам»
- 2. Выставить уровни сервиса разным группам товаров
- 3. Нажать применить для всех (выбрать – только для товаров этого склада или сразу по всем складам, если структура продаж на них похожа)
Уровни сервиса для разных групп товаров необходимо выбрать при помощи экспертной оценки.
Рекомендованные уровни сервиса приведены в таблице ниже:
| Группа | AA | AB | AC | BA | BB | BC | CA | CB | CC |
| УС | 99+ | 97-98 | 95-96 | 97-98 | 95 | 94-95 | 93 | 90-92 | 85-90 |
Для того, чтобы посмотреть выставленные уровни сервиса можно перейти в Параметры – Основные.
Также при помощи этой вкладки можно копировать уровни сервиса на отдельные торговые точки, обладающие той же структурой продаж. Если на отдельных торговых точках другая структура продаж, то для них нужно провести отдельный кросс ABC – анализ
2.3. Учет структуры складов
Создание структуры складов
Если у Вас сложная структура складов (сначала товар везется на один склад, потом развозится на другие), то необходимо создать Иерархию/иерархии складов в Настройки – Структура подчиненности складов
В открывшемся окне нужно создать и назвать структуру, добавить склады, ей принадлежащие и перетащить мышкой подчиненные склады в главный:
Учет созданной структуры складов
После создания структуры нужно задать соответствующие Параметры
- Саму иерархию складов (у разных товаров может отличаться)
- Учет продаж дочерних складов – Нужно установить параметр «Учитывать продажи дочерних складов» из Параметры – Основные для товаров Главного (родительского) склада
- Если продажи осуществляются и на главном складе (распределительном центре), и на филиалах, то «Да+Свои)
- Если продажи только на дочерних складах, то «Да»
- Если нужно учитывать продажи только основного склада, то «Нет»
3. Если при заказе на дочерние склады нужно учитывать остаток главного склада, то необходимо задать для товаров дочерних складов параметр «Учитывать остаток родительского склада = Да»
2.4. Учет рабочего календаря
Создание рабочего календаря
Если у Вас не семидневная рабочая неделя, то необходимо установить рабочие и выходные дни в Настройки – Выходные/рабочие дни:
Для того, чтобы задать календарь нужно:
- 1. Выбрать склад и год
- 2. Выбрать Тип недели (семи-, шести-, пятидневная
- 3. Если календарь праздников совпадать с официальным, то выбрать «Действия – Заполнить по умолчанию-Выбрать страну)
- 4. Для ручной корректировки календаря можно нажимать на соответствующие даты – красный цвет – день выходной, белый – рабочий
Если на всех торговых точках календарь одинаковый, то в Действиях необходимо выбрать «Применить К» и выбрать склады.
Если календарь разный, то необходимо задать его для каждого склада
Установка рабочего календаря
Для того, чтобы созданный календарь учитывался, необходимо задать этот параметр в Параметры – основные.
2.5. Установка сроков годности
Сроки годности устанавливаются в Параметры – Основные
Необходимо добавлять товары в таблицу параметров и задать им ОСТАТОЧНЫЙ срок годности, при котором товар можно реализовывать клиентам.
Также сроки годности можно загрузить автоматически.
Сроки годности влияют на работу программы – например, расчеты оптимального запаса и объема заказа не могут проводиться на период, больший срока годности товара.
2.6. Учет особенностей поставки
Если Ваши поставщики могут возить товары с определенной кратностью и минимальной партией (например, не менее 100 пачек чая с кратностью 20 (то есть у них можно заказать 100,120, 140 и т.д. пачек)), то необходимо задать параметры кратности и минимальной партии в Параметры – Особенности поставок.
Также параметры Минимальной партии и Кратности можно автоматически загрузить
Другие возможные Параметры особенностей поставки описаны в расширенной справке по программе
2.7. Установка сезонности
Для того, чтобы учесть разную сезонность у разных групп товаров необходимо
- 1. Перейти в Параметры – Сезонность,
- 2. Выбрать группу с похожей сезонностью,
- 3. Добавить товары этой группы в таблицу параметров
- 4. Установить курсор на название выбранной группы
- 5. Нажать «Рассчитать автоматически
- 6. Выбрать «Учитывать сезонность = Да»
- 7. Нажать «Применить для всех»
Более подробное описание расчета показателей сезонности находится в расширенной справки по программе.
2.8. Учет расписания заказов и сроков доставки
В случае, если у Вас много поставщиков с разными сроками доставки, а также есть четкое расписание заказов и Вы хотите пользоваться мастером автоподготовки заказов, то необходимо задать расписание заказов и параметры – расписание поставок.
Создание расписания заказов
Расписания заказов создаются в настройки – Расписание заказов:
Нужно:
- 1. Добавить требуемое количество расписаний заказов (создавать несколько нужно, если расписания для разных товаров/поставщиков у Вас отличаются)
- 2. Нажать «Установить Настроить»
- 3. Выбрать необходимый интервал повторения (день, неделя, месяц)
- 4. Зажать интервалы повторения заказов (например, каждый вторник и четверг или каждое десятое и двадцатое число месяца
Формирование заказов
После настройки базовых параметров можно приступить к формированию заказов на вкладке Заказ.
Подробное описание в расширенной справке:
Ручное формирование заказов
1.Добавить необходимые товары к заказу
2.Выставить даты От и До
- Дата От – когда товар поступит на склад (дата отапрвки поставщику + срок доставки)
- Дата До – обычно, когда товар в следующий раз придет на склад (дата От + срок доставки)
3.Нажать «сформировать заказ»
4.Столбец «Заказать» покажет, сколько каждого товара нужно заказать в натуральных единицах, в статус-строке (внизу таблицы) таблицы будет показана общая информация о Заказе – сумма, число товарных позиций, весо-габаритные характеристики и пр.
5. В случае необходимости вы можете создать общий заказ на склады (если рассчитан заказ одновременно по нескольким складам и вы хотите узнать общую потребность в Заказе по каждой товарной позиции)
Для этого нужно
1. Сформировать заказ
2.Выделить позиции для объединения (можно сразу все)
2. Нажать правой кнопкой мыши и выбрать «Создать общий заказ на склады»
3. Общий заказ появится справа в мастере автоподготовки под названием «Группировка»
Автоматическая подготовка заказов
Если Вы создали расписание заказов и расписание поставок, то Forecast NOW! автоматически сформирует календарь заказов и рассчитает их.
1.Нажмите «Подготовить заказы»
2.Выберите созданные фильтры (если есть, если их нет – то программа проверит необходимость формирования заказов по всем товарам).
3.Выберите период просмотра дат размещения заказов (нужно ли формировать заказы сегодня, завтра и т.п.)
4.Нажмите «Подготовить»:
После этого будет сформирована таблица с необходимыми данными по Заказам:
- Поставщик
- Склад – заказчик
- Дата размещения Заказа
- Дата от (дата прихода товара на склад)
- Дата До (до какого числа формируется заказ)
Нужно изучить заказы, оставить только необходимые/объединить некоторые и нажать «Сформировать Заказы» После этого все заказы будут сформированы.
Учет ограничений Заказа
Если у Вас есть ограничения на Заказ (минимальная сумма, вес, объем, и т.п), то их можно учесть в Настройки Ограничений
Нужно выбрать тип ограничения, задать его и выбрать критерии. Подробнее об учете ограничений Заказа
Сохранение Заказа
Сформированные Заказы можно сохранить в удобном формате.
Для этого нужно
- Нажать соответствующую кнопку на вкладке Заказ
- Выбрать формат файла
- Выбрать режим сохранения (режим «Пользовательский» позволяет выбрать те столбцы таблицы Заказа, которые Вы хотите видеть в сохранённом файле)
Более подробно о сохранении заказов в расширенной справке о программе.