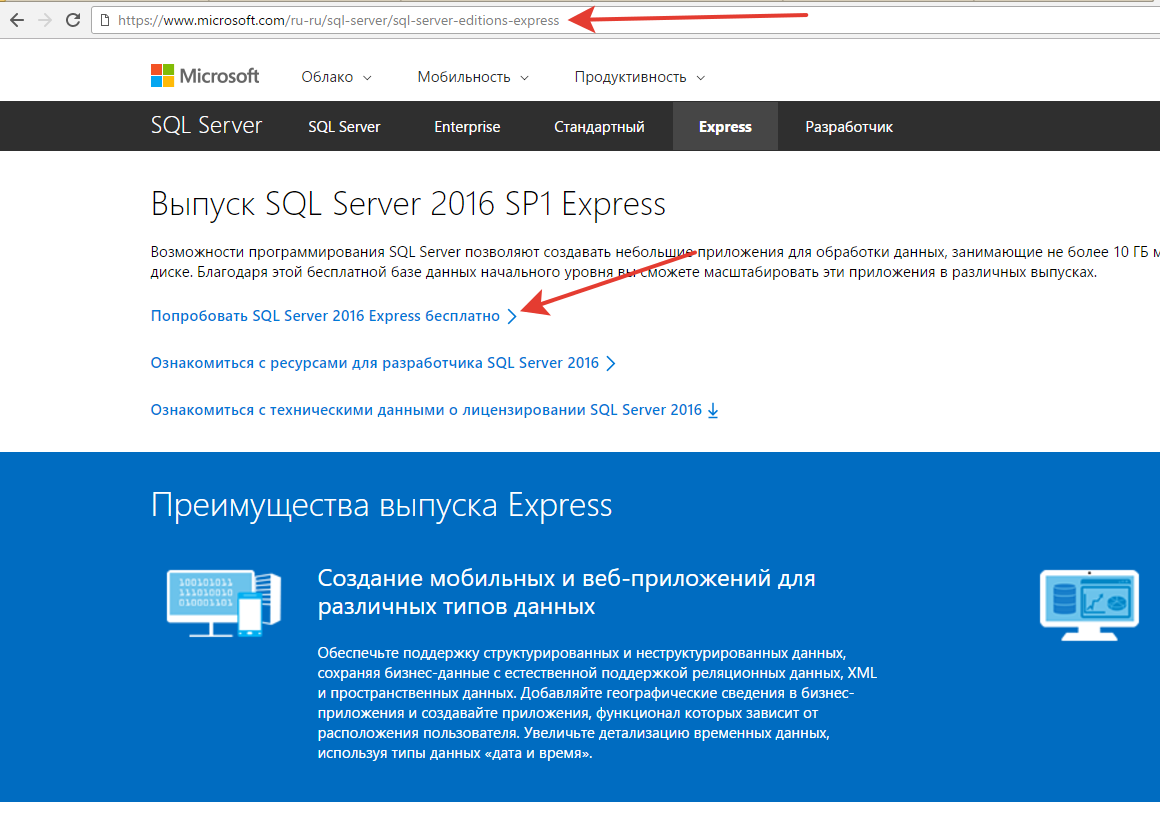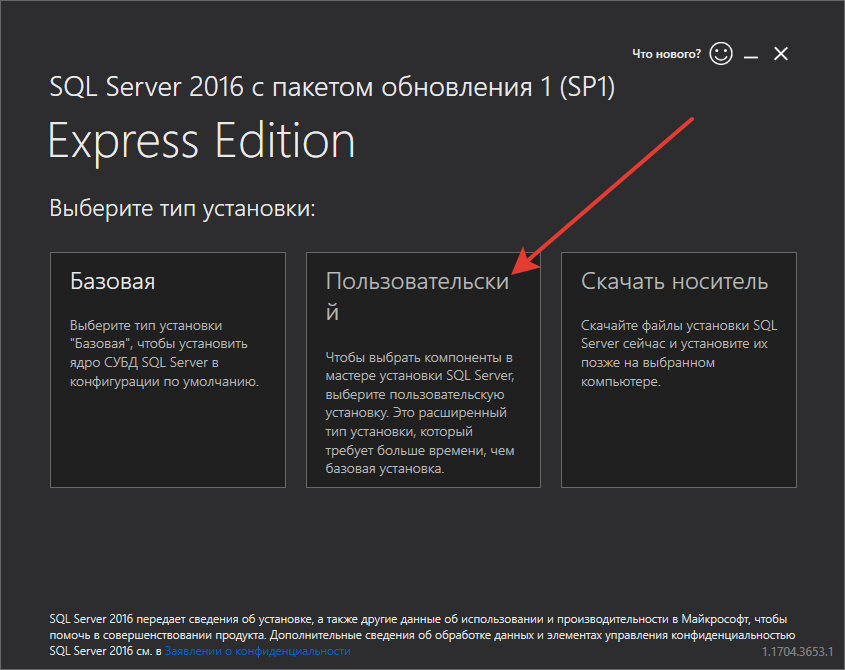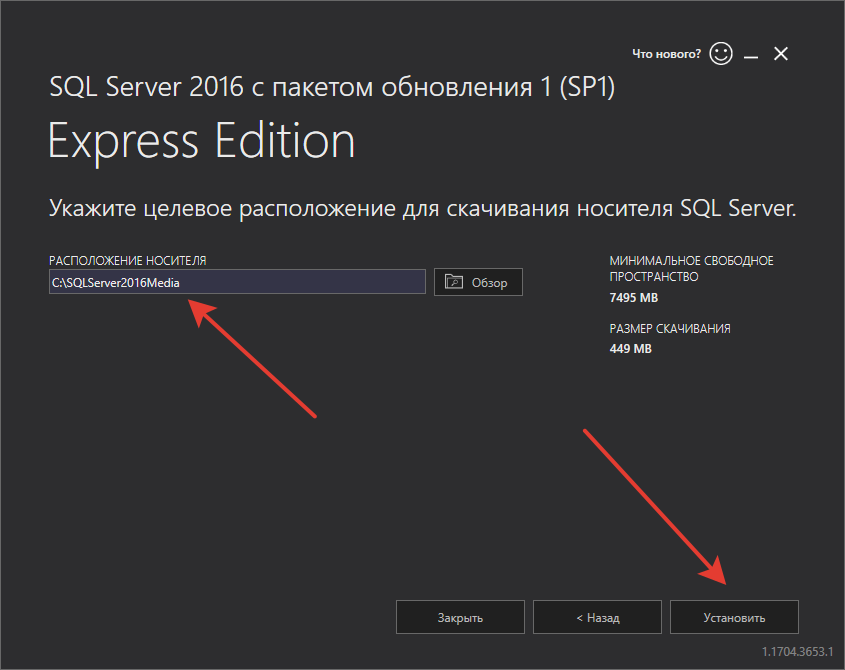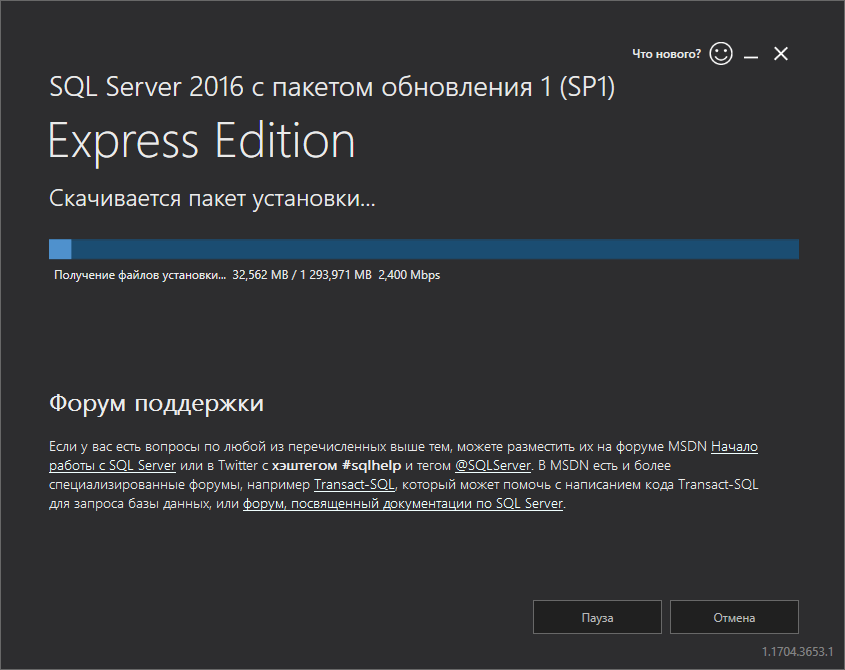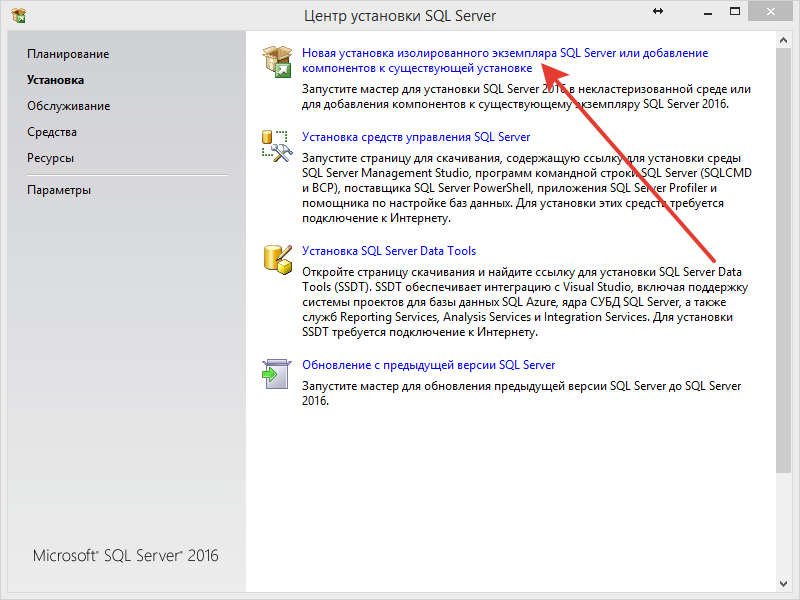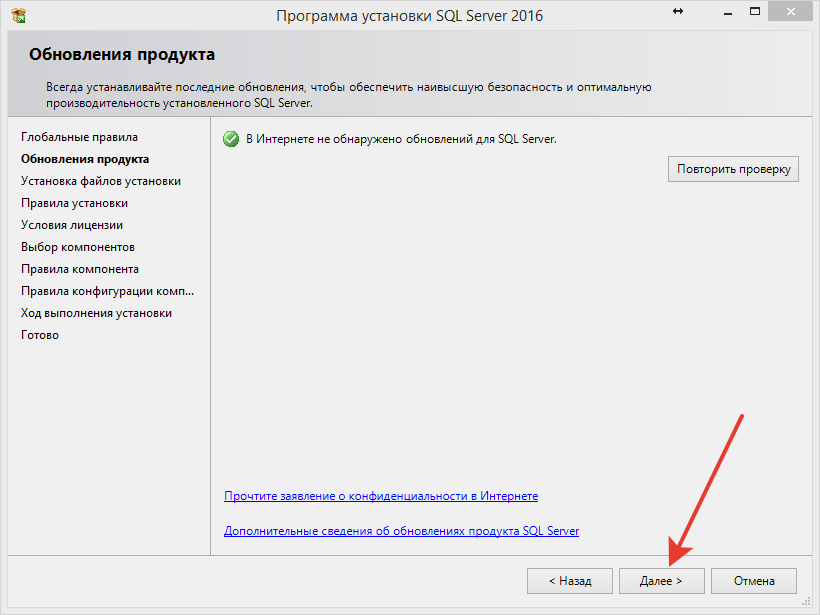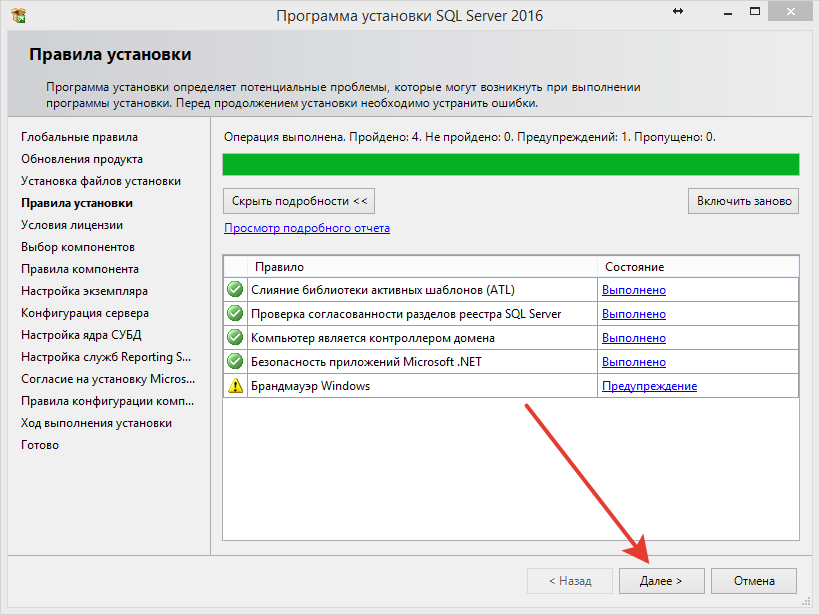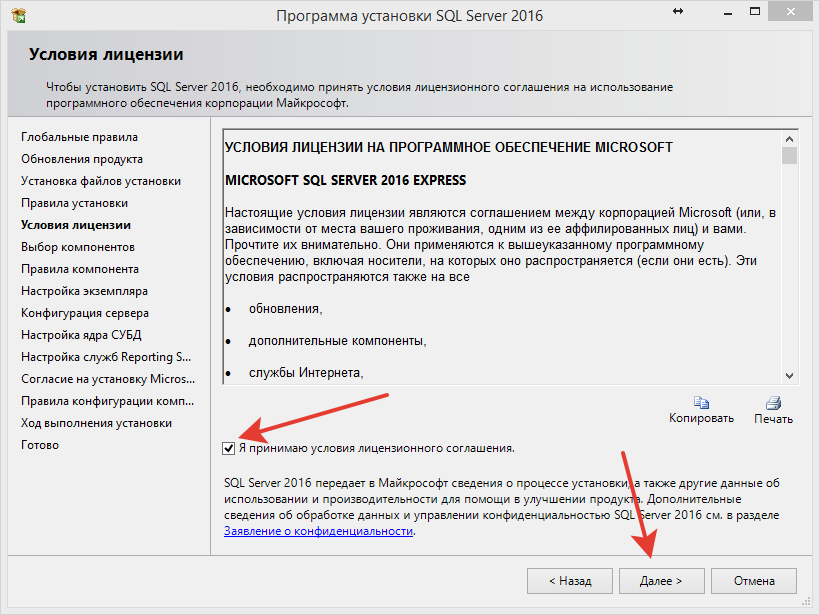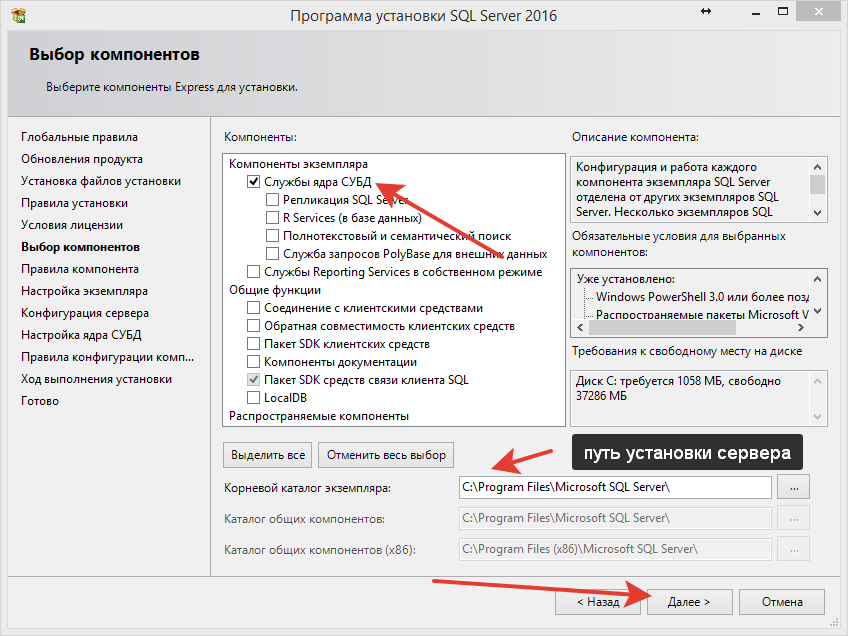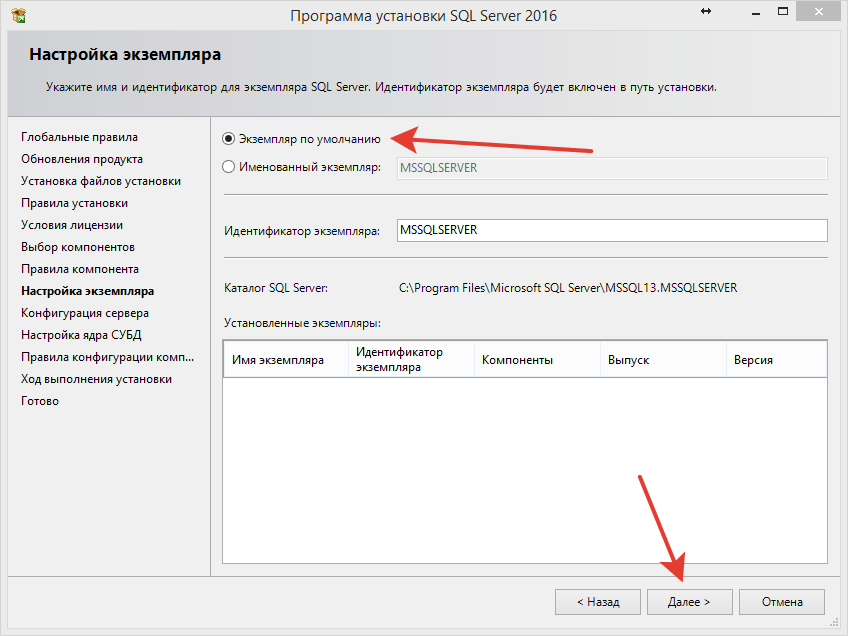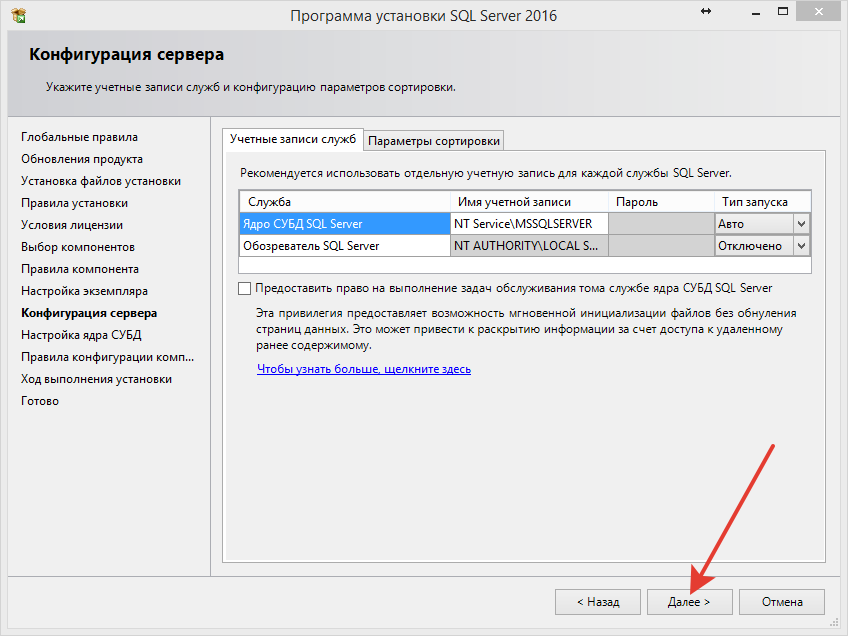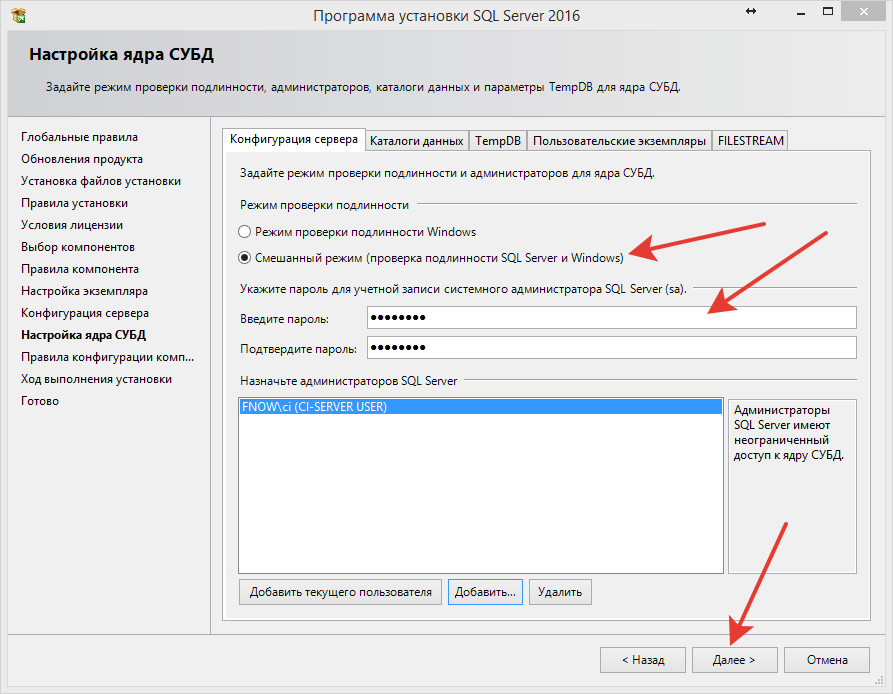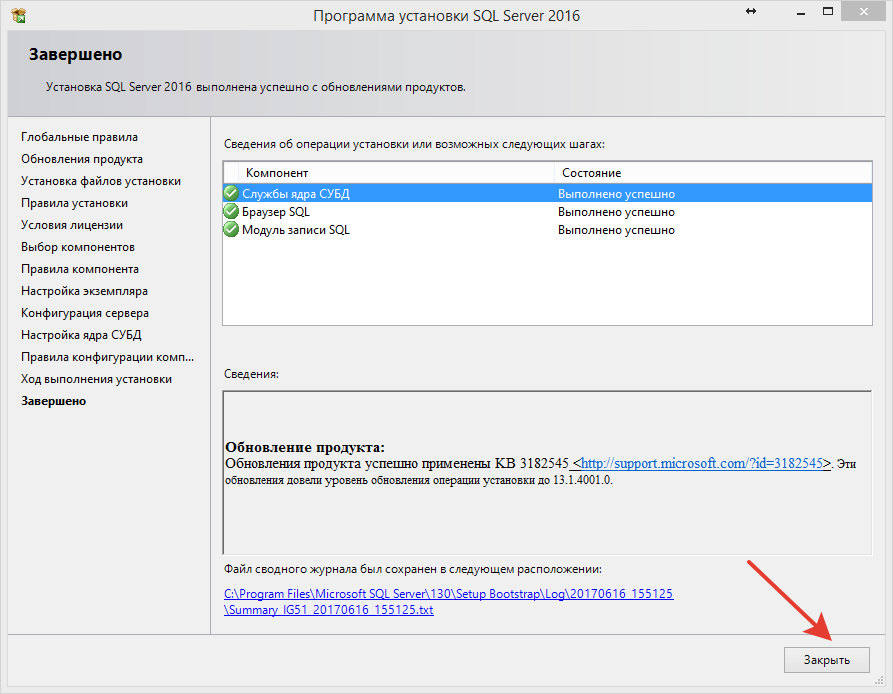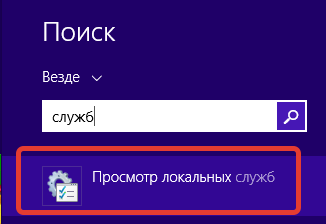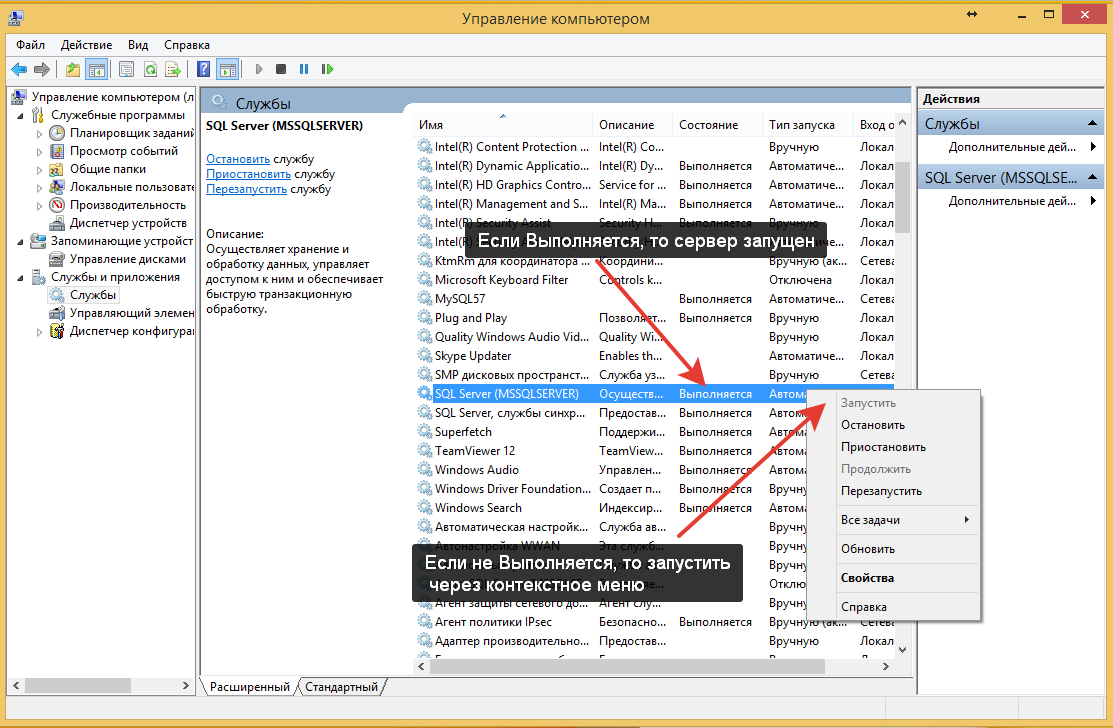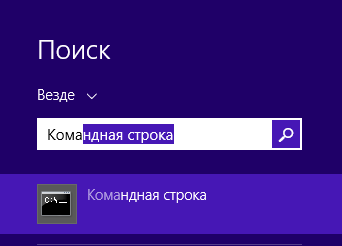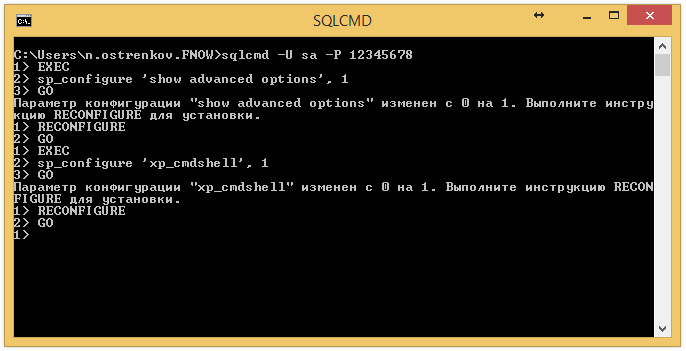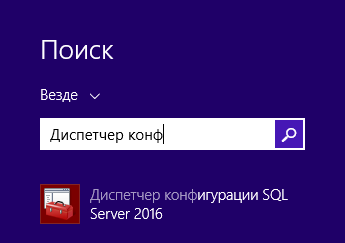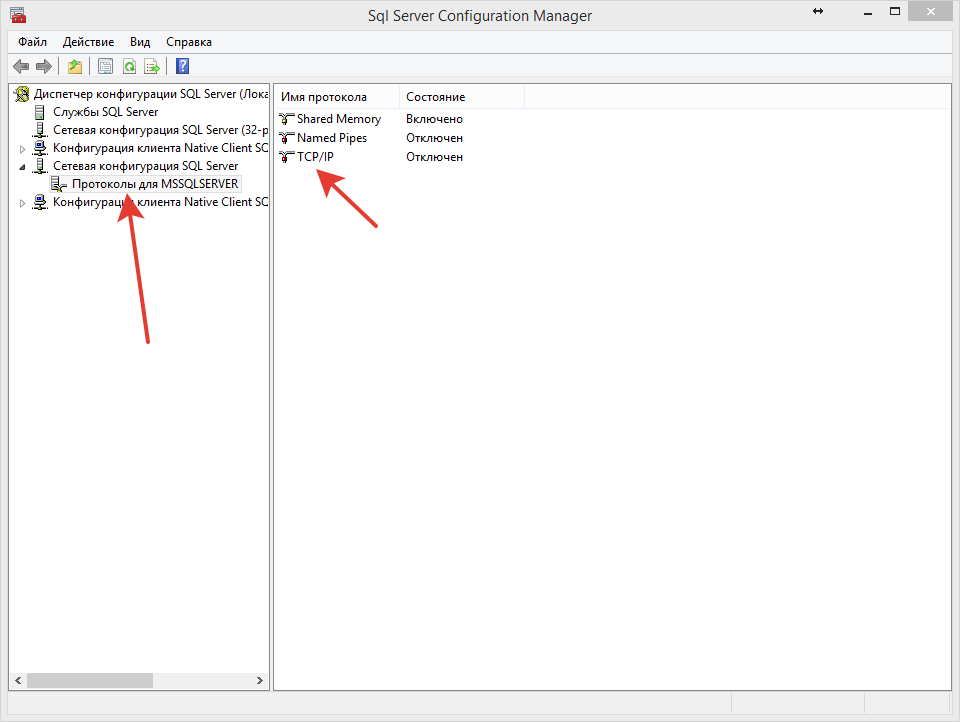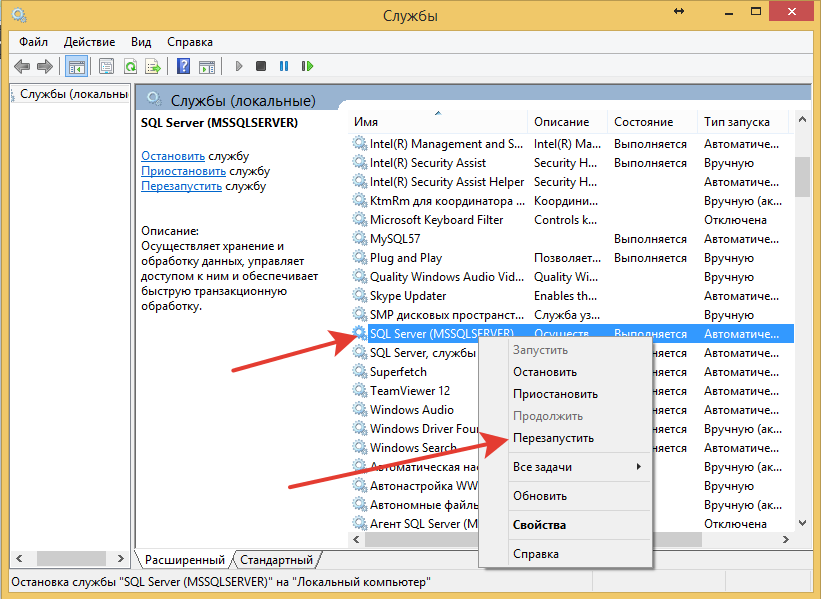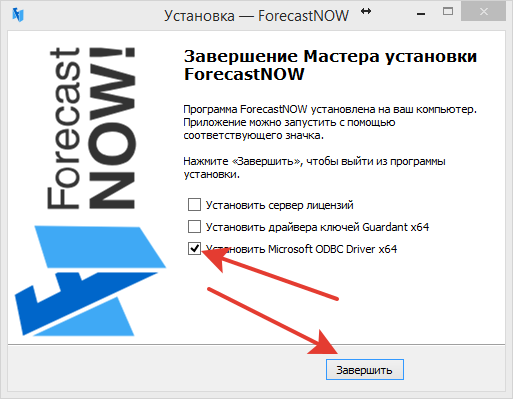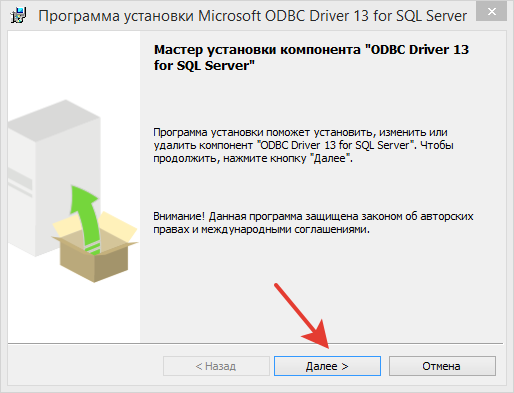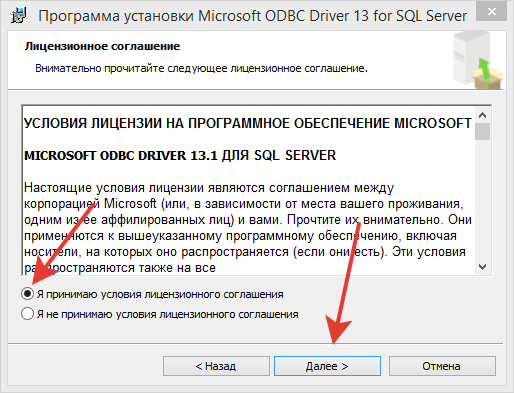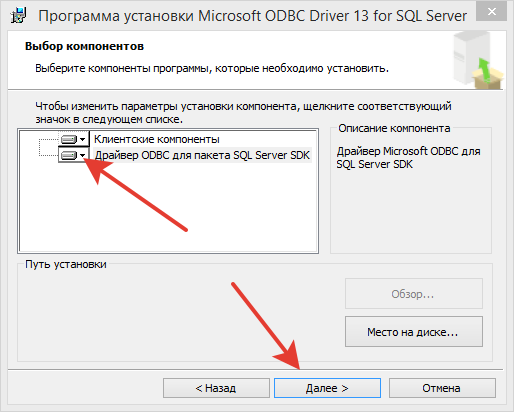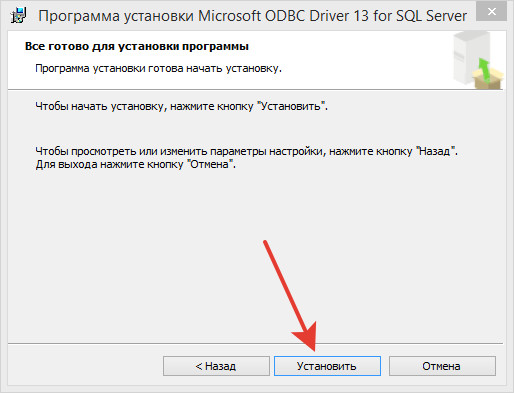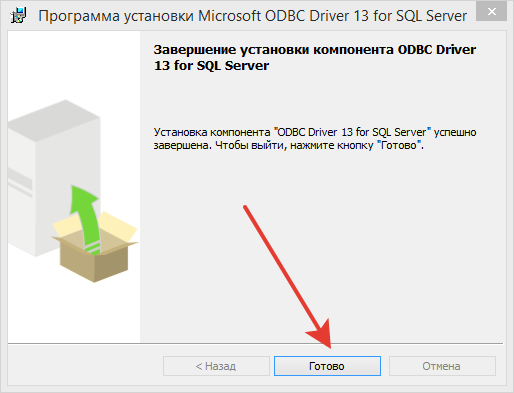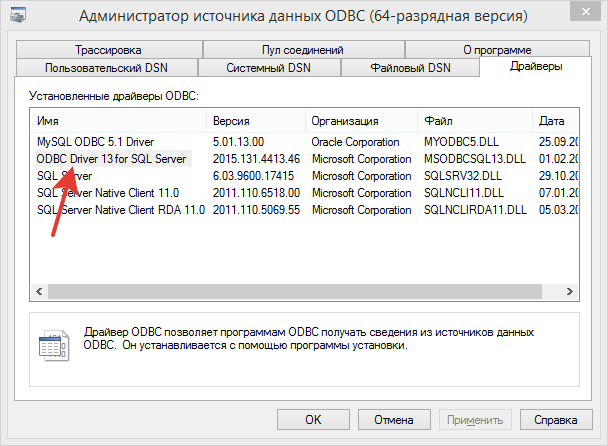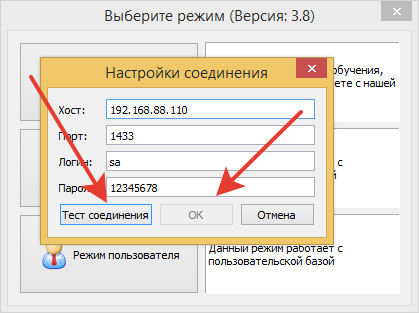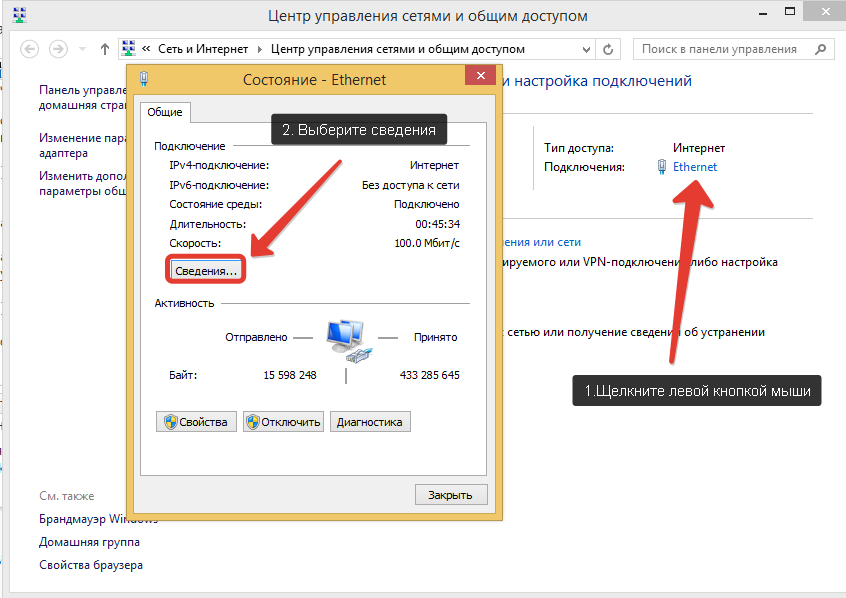Содержание
Общая информация
MSSQL версия программы Forecast NOW! позволяет работать нескольким пользователям с программой одновременно.
Для установки MSSQL версии сначала необходимо скачать и установить Microsoft SQL Server.
Установка MSSQL сервера
1. 1. Для скачивание Microsoft SQL Server 2016 Express необходимо перейти на https://www.microsoft.com/ru-ru/sql-server/sql-server-editions-express и нажать Попробовать SQL Server 2016 Express бесплатно
Microsoft SQL Server Express имеет ограничения на размер базы данных.
2. Запустите скачанный файл и выбираем тип установки «Пользовательский»:
3. Нажимаем Установить (если необходимо изменяем путь для скачивания установочных файлов)
4. Ждём окончания процесса скачивая
5. По завершению скачивания откроется новое окно, в нем нажмите Новая установка изолированного экземпляра SQL Server или добавление компонентов к существующей установке
6. Нажимаем Далее
7. Нажимаем Далее
8. Ознакомитесь с лицензионным соглашением, для продолжения примите лицензионное соглашение и нажмите Далее
9. Отметьте галочкой только Службы Ядра СУБД, если необходимо измените путь установки сервера и нажмите Далее
10. Поставьте галочку Экземпляр по умолчанию и нажмите Далее
11. Нажимаем Далее
12. Выберете смешанный режим проверки подлинности, укажите пароль системного администратора и нажмите Далее
13. Microsoft SQL Server установлен
Проверить, работает ли он можно следующим образом:
Проверка, что Microsoft SQL Server работает
1. Зайдите в Просмотр локальных служб (в разных версиях Windows Пункт может называться по разному администрирование/службы)
2. Найдите в списке служб MSSQL.
Если в столбце состояние стоит «выполняется», то MSSQL сервер запущен, если нет - то нужно Запустить при помощи правой кнопки мыши.
Включение настройки xp_cmdshell
Настройка xp_cmdshell даёт возможность использовать команды консольной утилиты в SQL запросе. Данная настройка требуется для корректного переименования баз через программу (переименования баз используется в процессе обновления баз, включение данной настройки обязательно).
Для того чтобы включить настройку необходимо:
1. Найти в меню пуск командную строку и запустить её.
2. Через командную строку запустить sqlcmd -U <пользователь> -P <пароль> (если установка сервера была сделана по инструкции выше, то имя пользователя указываем sa, а пароль тот, который указывали в пункте 12 Установки MSSQL сервера). Далее построчно вводим команды
EXEC sp_configure 'show advanced options', 1 GO RECONFIGURE GO EXEC sp_configure 'xp_cmdshell', 1 GO RECONFIGURE GO
Настройка TCP Соединения
1. В меню пуск необходимо найти и открыть Диспетчер конфигурация SQL Server
2. Раскрываем пункт Сетевая конфигурация SQL Server и кликаем на пункт Протоколы для MSSQLSERVER. Затем правым кликом на пункте TCP/IP вызываем контекстное меню и кликаем по пункты Включить, после на экране появится сообщение о том, что изменение настроек вступит в силе после перезапуска сервера
3. Зайдите в Просмотр локальных служб (в разных версиях Windows Пункт может называться по разному администрирование/службы)
4. Для перезапуска сервера находим SQL Server (MSSQLSERVER) в службах и с помощью команды контестного меню перезапускаем сервер.
Установка драйвера Microsoft ODBC Driver 13 For SQL Server
Для работы программы необходимо наличие установленного драйвера Microsoft ODBC Driver 13 For SQL Server.
Windows
1. Установить или обновить драйвер можно с помощью установичника программы ForecastNOW!. Для этого после завершения установки программы выберете пункт Установить Microsoft ODBC Driver и нажмите завершить
2. Нажмите Далее
3. Ознакомитесь с лицензионным соглашением, для продолжения примите лицензионное соглашение и нажмите Далее
4. Проверьте что компонент Драйвера ODBC включен в установку и нажмите Далее
5. нажмите Установить
6. Драйвер установлен для закрытия окна нажмите Готово
7. Чтобы проверить установлен ли драйвер необходимо набрать в командной строке odbcad32.exe, откроется окно, в котором необходимо открыть вкладку Драйвера. Если драйвер установлен в списке должна присутствовать строка ODBC Driver 13 For SQL Server
Linux
Debian 8
sudo su apt-get install curl curl https://packages.microsoft.com/keys/microsoft.asc | apt-key add - curl https://packages.microsoft.com/config/debian/8/prod.list > /etc/apt/sources.list.d/mssql-release.list exit sudo apt-get install apt-transport-https sudo apt-get update sudo ACCEPT_EULA=Y apt-get install msodbcsql=13.1.8.0-1 sudo apt-get install unixodbc-dev
если при запуске приложения возникает ошибка
terminate called after throwing an instance of 'std::runtime_error' what(): locale::facet::_S_create_c_locale name not valid Aborted
Необходимо, чтобы в системе присутствовала локаль «en_US.UTF-8». Чтобы её установить в консоле необходимо запустить команду sudo dpkg-reconfigure locales в списке отметить en_US.UTF-8 и нажать ОК.
Ubuntu 16.10
sudo su curl https://packages.microsoft.com/keys/microsoft.asc | apt-key add - curl https://packages.microsoft.com/config/ubuntu/16.10/prod.list > /etc/apt/sources.list.d/mssql-release.list exit sudo apt-get update sudo ACCEPT_EULA=Y apt-get install msodbcsql=13.1.8.0-1 sudo apt-get install unixodbc-dev
Ubuntu 16.04
sudo su curl https://packages.microsoft.com/keys/microsoft.asc | apt-key add - curl https://packages.microsoft.com/config/ubuntu/16.04/prod.list > /etc/apt/sources.list.d/mssql-release.list exit sudo apt-get update sudo ACCEPT_EULA=Y apt-get install msodbcsql=13.1.8.0-1 sudo apt-get install unixodbc-dev
Ubuntu 15.10
sudo su curl https://packages.microsoft.com/keys/microsoft.asc | apt-key add - curl https://packages.microsoft.com/config/ubuntu/15.10/prod.list > /etc/apt/sources.list.d/mssql-release.list exit sudo apt-get update sudo ACCEPT_EULA=Y apt-get install msodbcsql=13.1.8.0-1 sudo apt-get install unixodbc-dev
Настройка MSSQL версии программы
Если при первом запуске программа не смогла подключится к серверу с настройками по умолчанию, выведется диалог с запросом настроек подключения в котором необходимо указать
- В пункте Хост пропишите IP адрес установленного сервера,
- Порт- порт устновленного сервера (по умолчанию - 1433)
- Пользователь - имя пользователя (по умолчанию - sa)
- Пароль - пароль, который вы вводили при установке Microsoft SQL Server (п 12. установки Microsoft SQL Server)