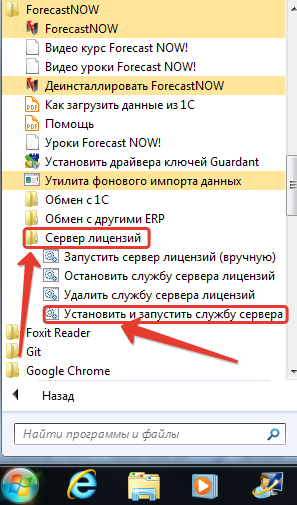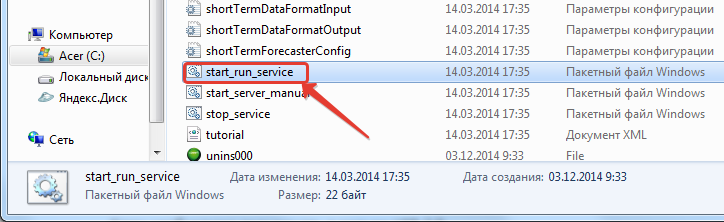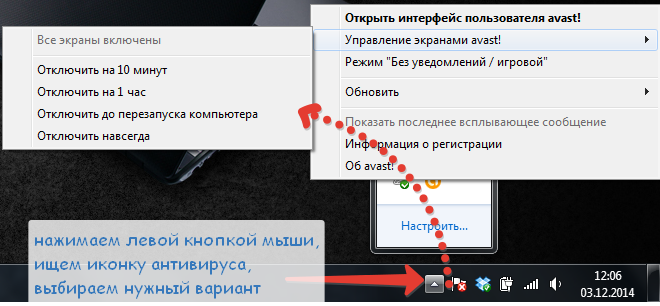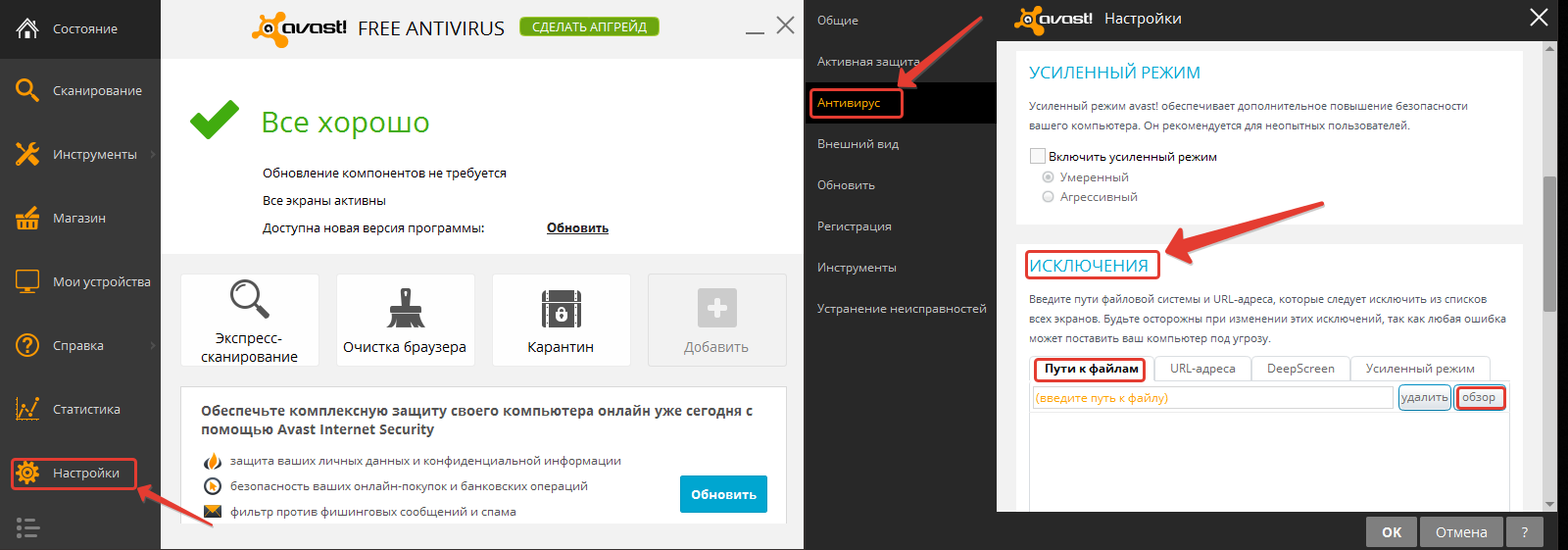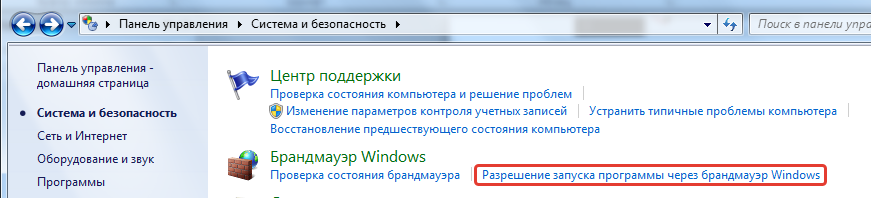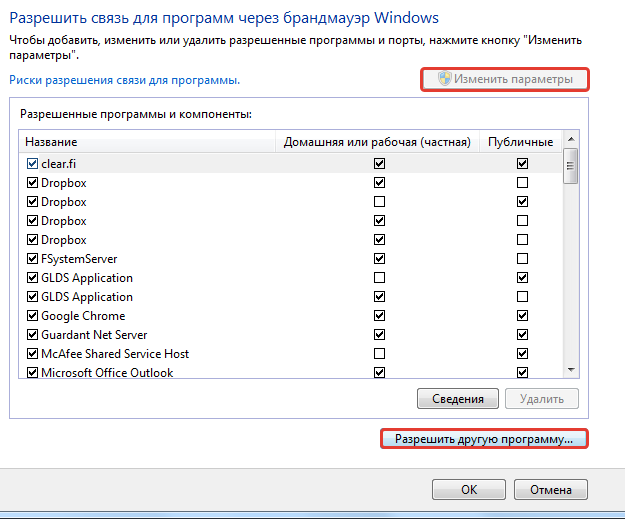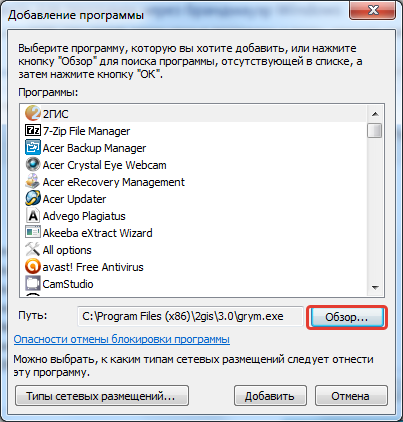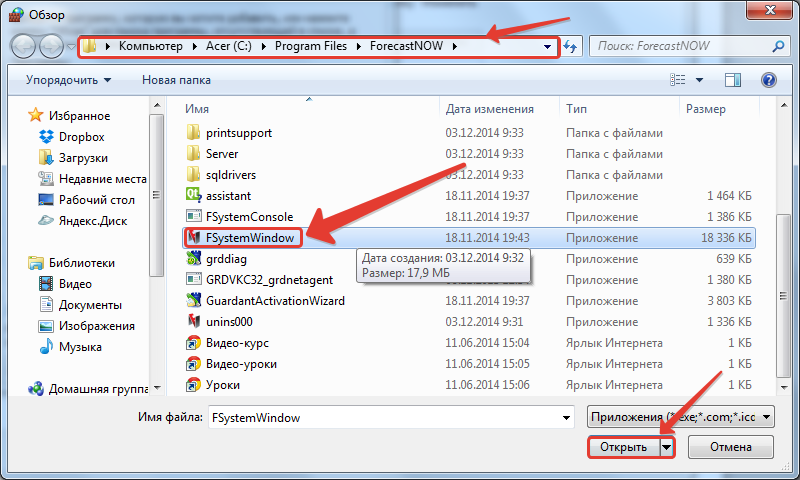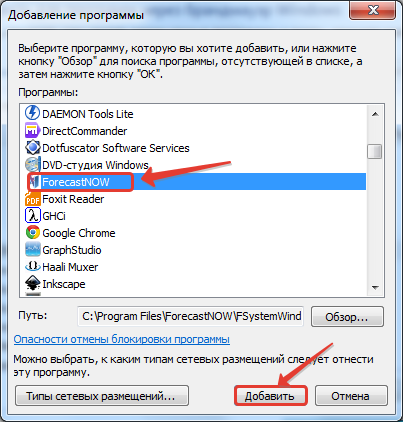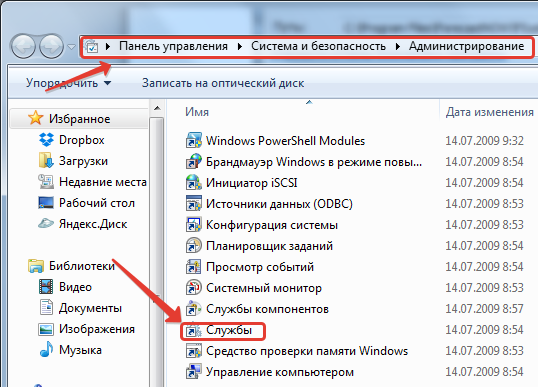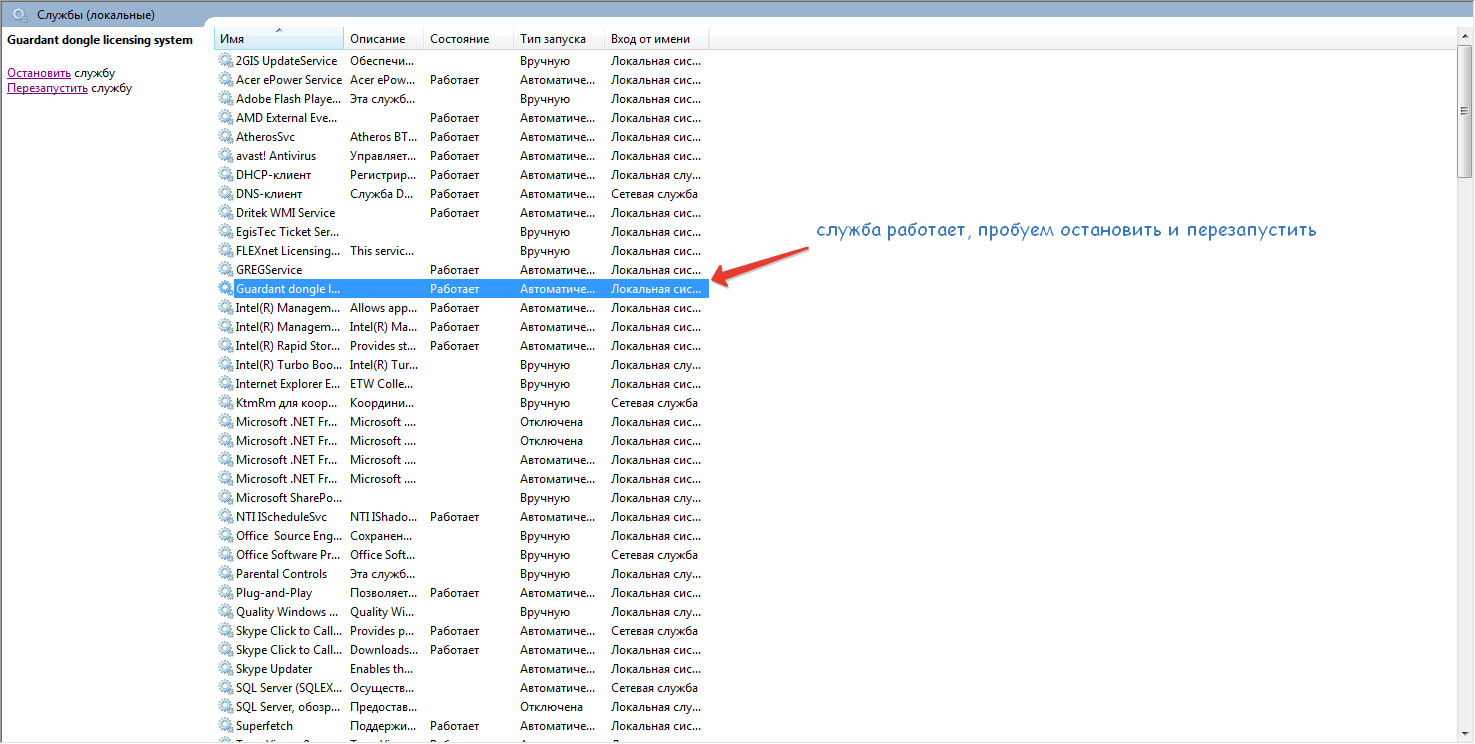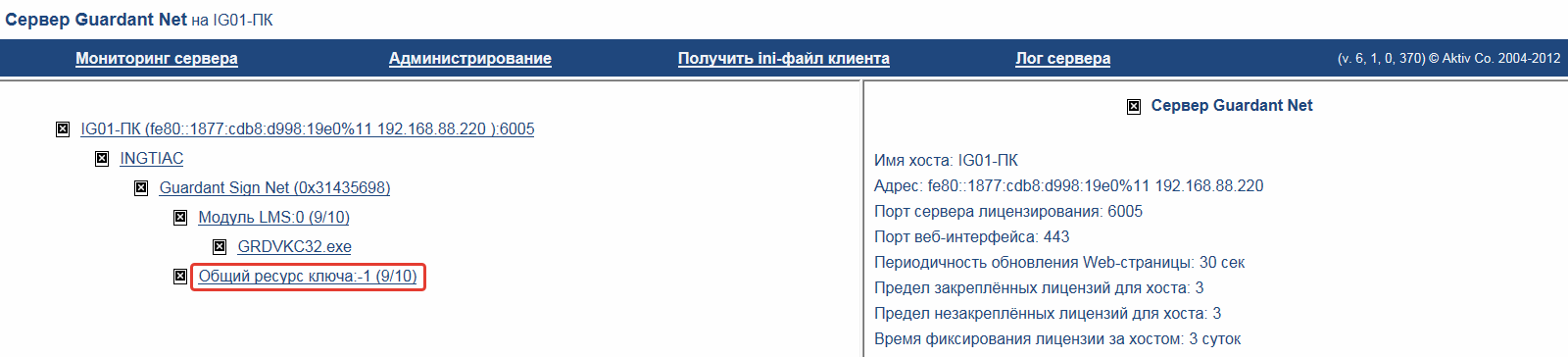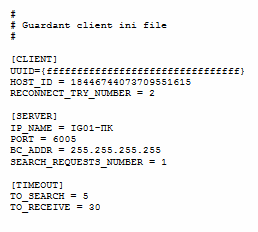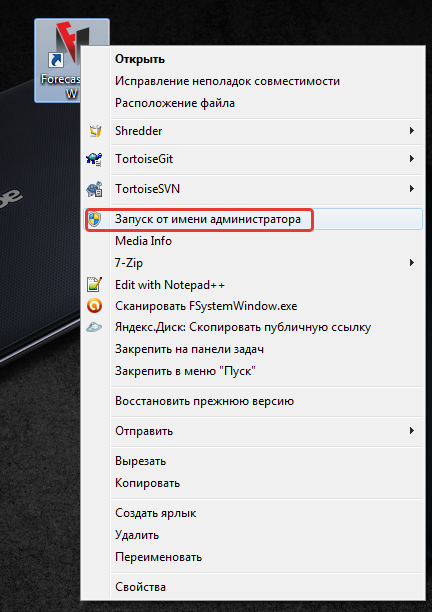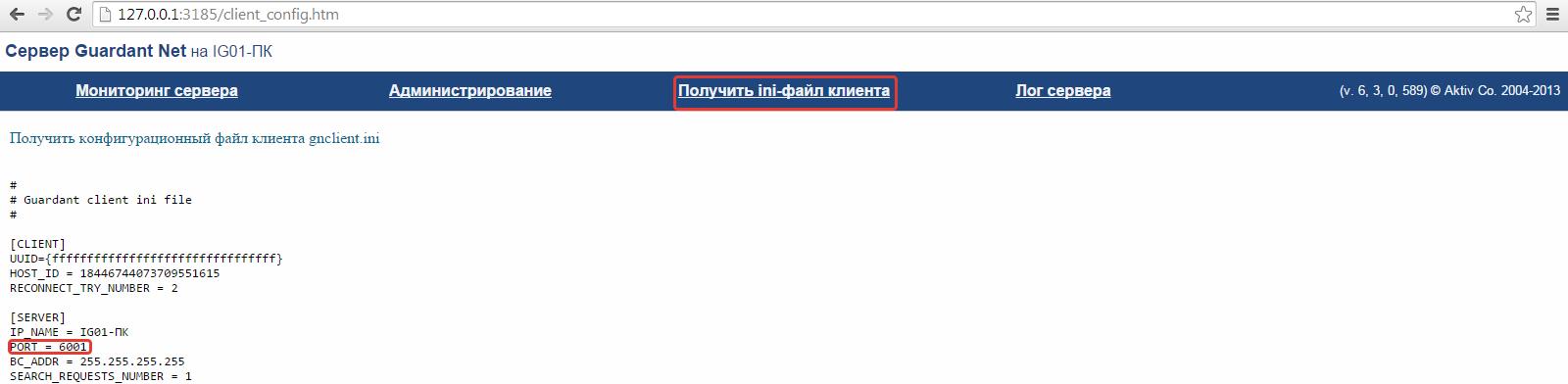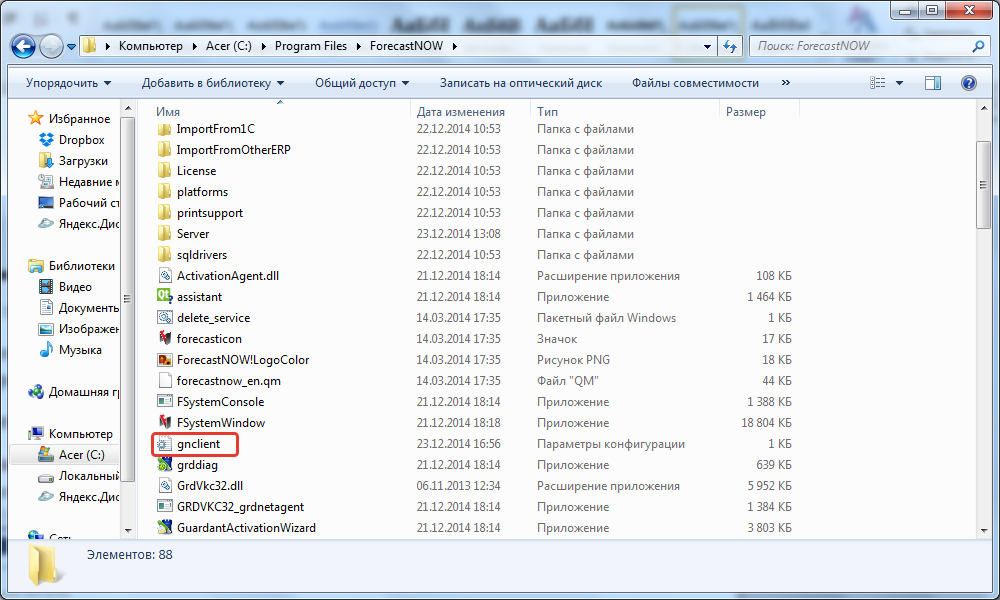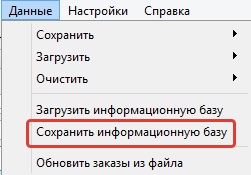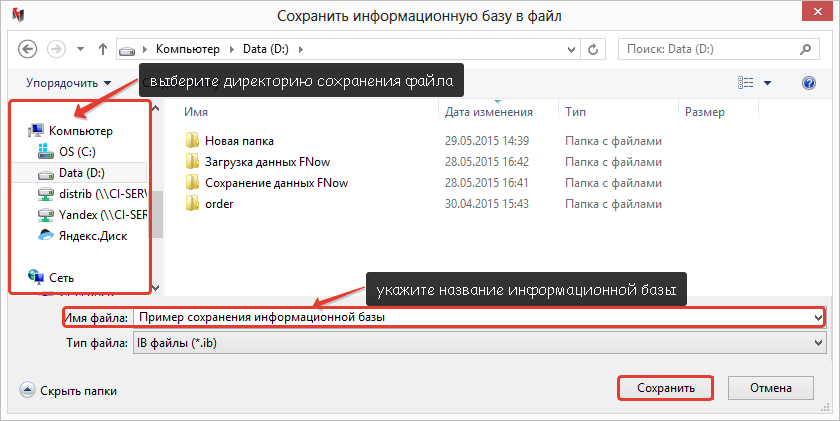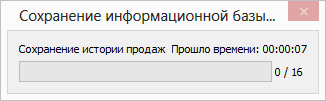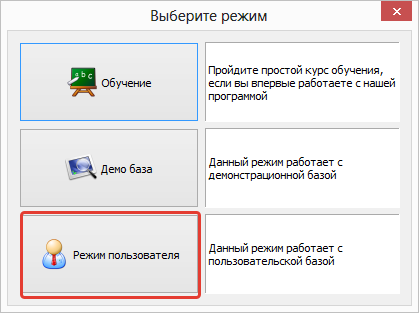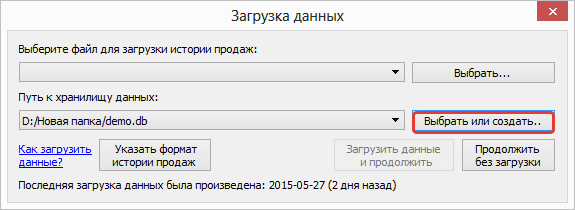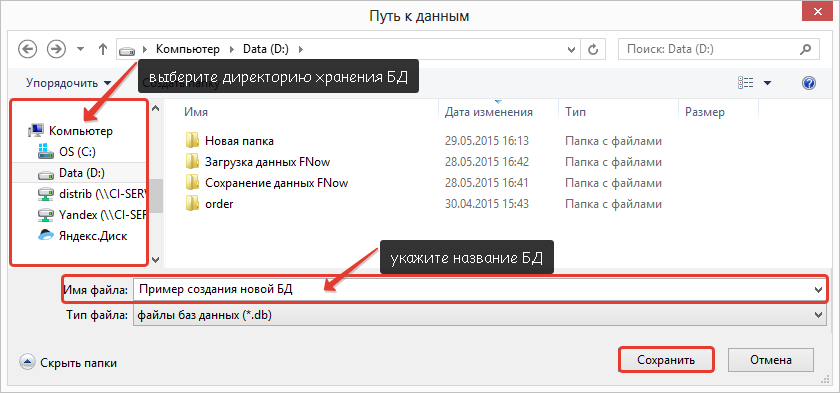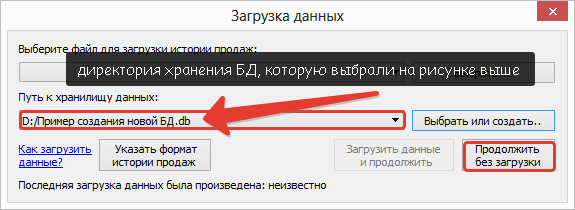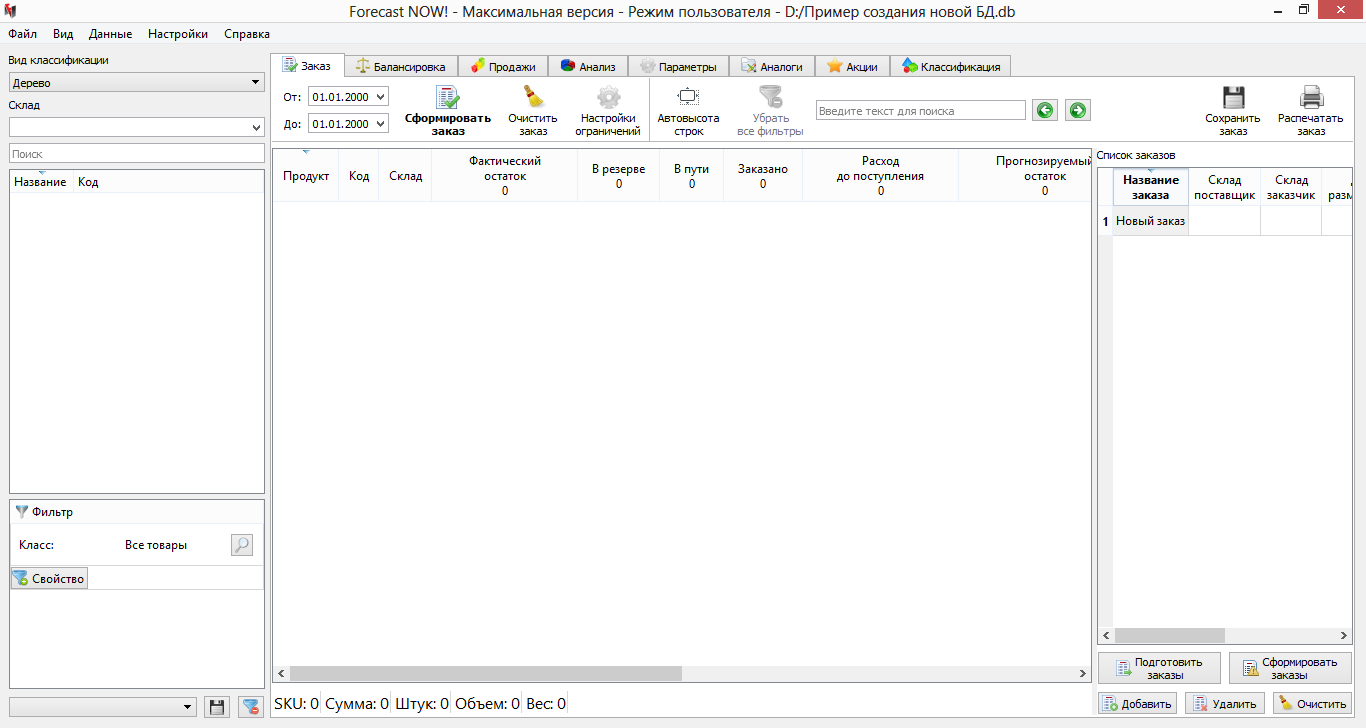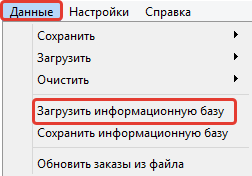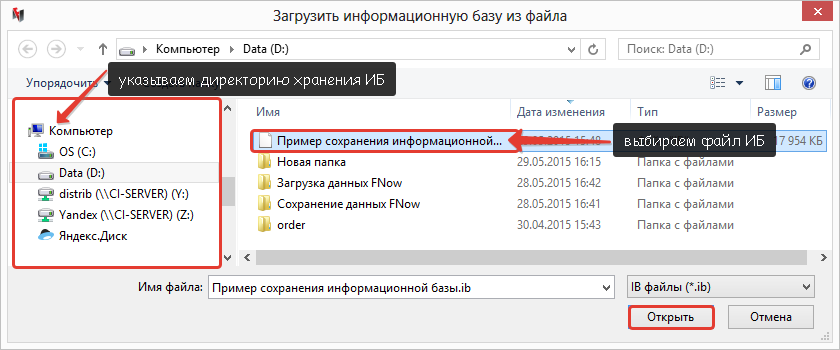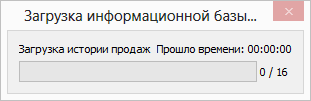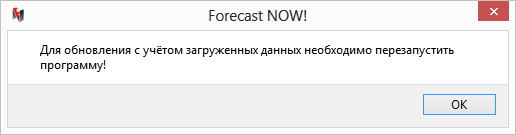Содержание
Что делать, если все пункты приветственного окна программы (после запуска) неактивны?
Необходимо активировать лицензию
Если при выборе диалога загрузки какого либо файла, программа падает и выдает ошибку, то можно предпринять следующие действия, которые могу устранить данную ошибку.
- Установить обновление https://support.microsoft.com/ru-ru/kb/2494427?wa=wsignin1.0
- Отключить DEP http://netler.ru/ikt/windows7-dep.htm
- Скопировать файлы
thumbcache.dll
dtsh.dll
wkscli.dll
из Windows/System32 в папку с установленной программой
Если не поможет, то напишите текст ошибки, который происходит при открытии окна выбора файла на почту support@forecastnow.ru.
Типовые проблемы и их решение при настройке сетевой лицензии программы Forecast NOW!
1. Установите сервис в качестве службы на одном из ПК в сети, через меню Пуск → Forecast NOW → Сервер лицензий –> Установить и запустить службу сервера лицензий (Выполнить пункт от имени администратора).
Эту же операцию можно провести путем запуска файла start_run_service.bat в папке с установленной программой C:\Program Files\ForecastNOW
2. Ключ необходимо подключать в разъем USB 2.0
USB 3.0 не использовать!
3. Теперь проверяем, не блокирует ли антивирус нашу программу, для этого отключаем антивирус на некоторое время, далее, необходимо добавить папку с программой в исключения антивируса.
Пример приводится на антивирусе Avast. Если у вас возникли трудности с этими пунктами, то необходимо обратиться за помощью к вашему системному администратору.
4. Теперь делаем разрешение запуска через брандмауэр, который находится: пуск –> панель управления –> система и безопасность –> Брандмауэр Windows
Переходим в отмеченный раздел и нажимаем изменить параметры –> разрешить другую программу
В открывшемся окне выбираем обзор
Теперь мы ищем нашу программу, там, куда Вы ее установили: C:\Program Files\ForecastNOW и выбираем файл: FSystemWindow, нажимаем открыть.
Далее откроется предыдущее окно, где будет добавлена программа FSystemWindow и нажимаем на кнопку добавить.
5. Затем нужно удостовериться, что служба Guardant работает, для этого нажимаем: Пуск –> Панель управления –> Система и безопасность –> Администрирование –> Службы
После данных манипуляций мы попадаем в раздел служб, теперь находим нашу Guardant dongle licensing system и смотрим на ее статус.
Если службы нет, то повторяем процедуру, описанную в 1-ом пункте.
6. Для управления сервером лицензий зайдите по https протоколу по ip-адресу компьютера, на который установлен сервер. Например, https://127.0.0.1 Вы должны увидеть страницу, похожую на эту. Обратите внимание, слева отображается установленный ключ и свободное/общее число лицензий.
Для настройки доступа клиентов к лицензиям необходимо каждому клиенту в папку с установленной программой добавить файл gnclient.ini с содержимым, которое вы получите по нажатию кнопки «Получить ini-файл клиента».
Ini-файл клиента выглядит примерно следующим образом
7. При первом запуске программы на локальных машинах, запуск следует выполнить с правами администратора, для этого нажимаем правой кнопкой мыши по ярлыку программы на рабочем столе и выбираем запуск от имени администратора.
8. В случае если возникают проблемы с обнаружением сервера, вы увидите вот такое окно.
В этом случае убедитесь, что сервер доступен по сети, зайдите с клиентского компьютера по адресу сервера https://127.0.0.1 . Если сервер недоступен, то проверьте настройки брандмауэра, сетевого экрана и антивируса. Так же необходимо изменить номер порта в конфигурации сервера на тот, который написан в используемой конфигурации сервера.
Для изменения порта нужно открыть корневую папку программы и при помощи блокнота открыть файл gnclient.
Руководство по восстановлению поврежденной БД
Для того, чтобы создать новую базу необходимо сохранить имеющуюся информационную базу (далее ИБ) и загрузить ее в новую (пустую) базу данных. Как сохранить имеющуюся ИБ показано на рисунке ниже. Выбираем меню Данные и нажимаем на Сохранить информационную базу
После этого действия появится диалоговое окно, в котором нужно указать название и путь для сохранения информационной базы в формате .ib
Теперь, нажимаем кнопку сохранить, и программа начнет процесс сохранения ИБ
После того, как произойдет процесс сохранения приступаем ко второму шагу создания новой базы данных (БД). Запускаем программу ForecastNow и выбираем Режим пользователя.
В открывшемся окне нажимаем кнопку выбрать или создать, как показано на рисунке ниже.
Откроется диалоговое окно, в котором следует указать директорию хранения новой БД.
После того, как нажмете на кнопку сохранить появится предыдущее диалоговое окно с заполненным путем хранения БД и нажимаем Продолжить без загрузки.
После этого действия откроется программа с новой БД, т.к. ее только создали, в ней нет никаких данных, она пустая.
Следующим шагом будет загрузка сохраненной ИБ. Жмем на меню Данные и выбираем Загрузить информационную базу.
Откроется диалоговое окно, в котором нужно указать путь хранения ИБ, который выбрали на рисунке выше, на этапе сохранения ИБ.
После данного действия откроется окно загрузки ИБ, аналогичное окну сохранения.
Как только ИБ будет загружена, программа даст оповещение.
Перезапускаем программу и выбираем Режим пользователя и нажимаем продолжить без загрузки.