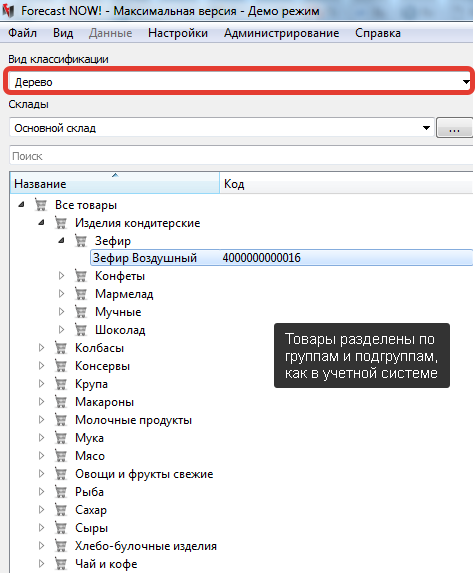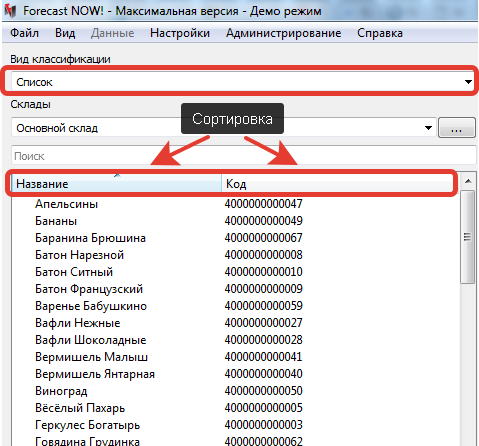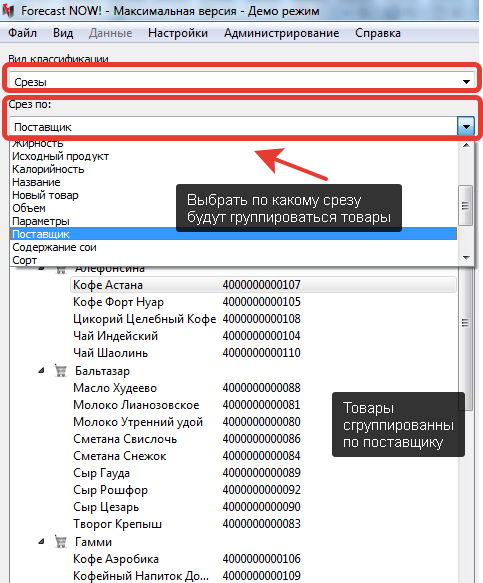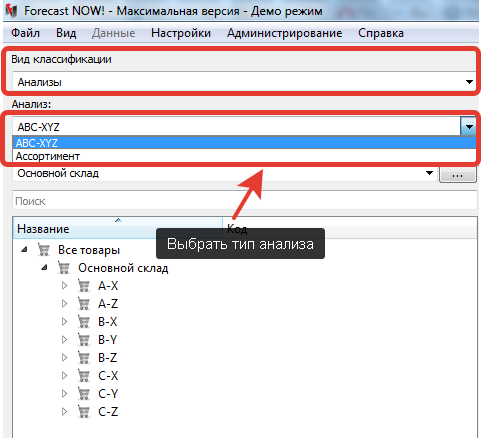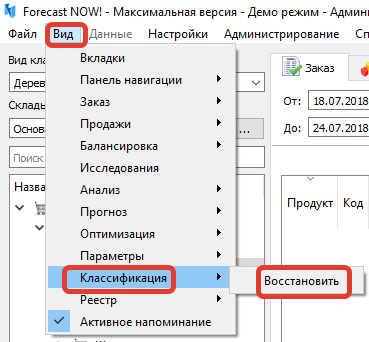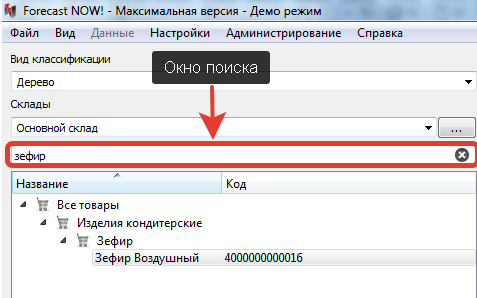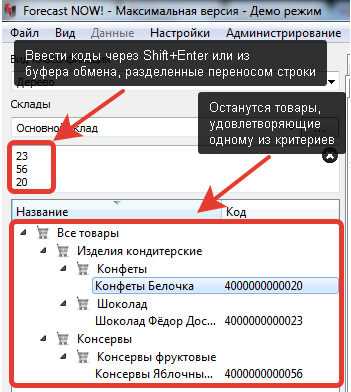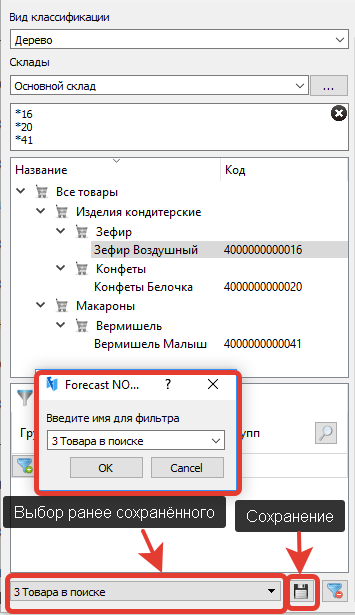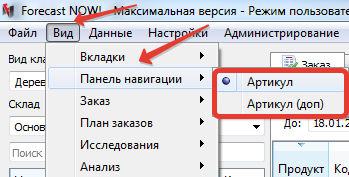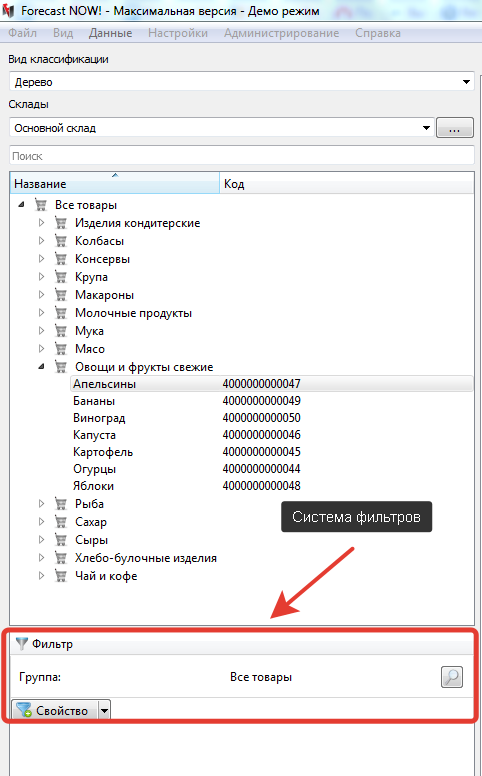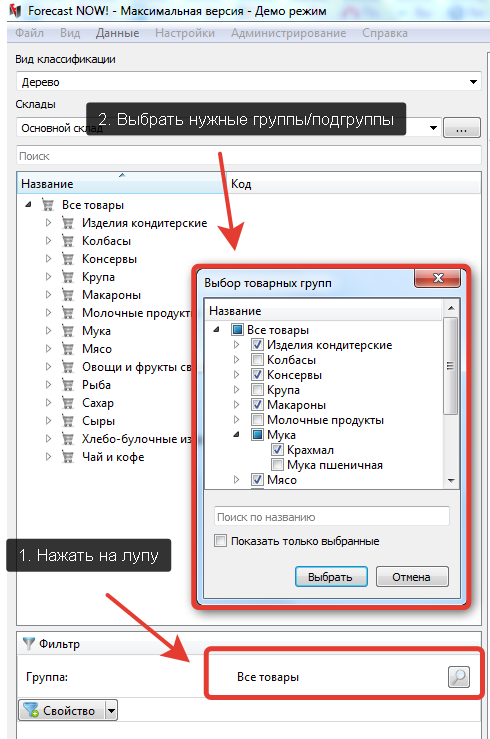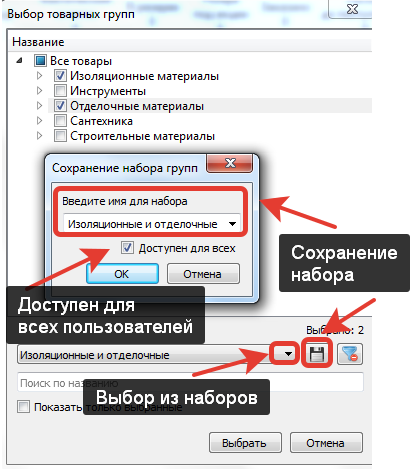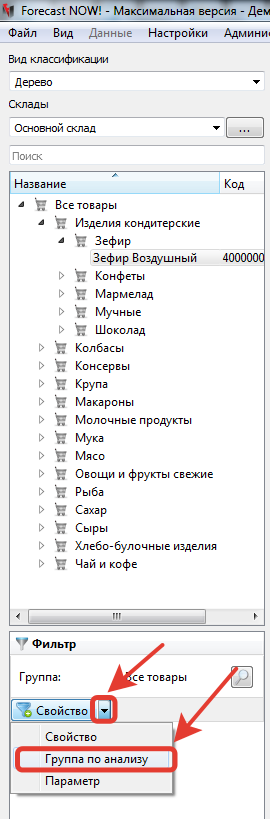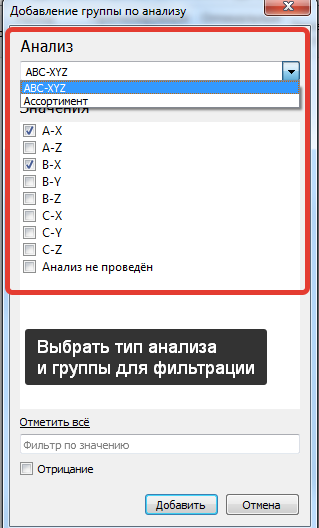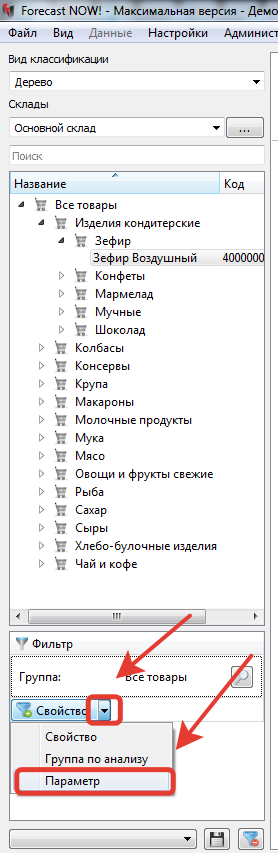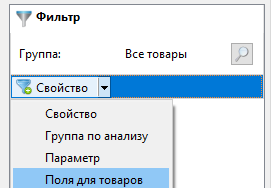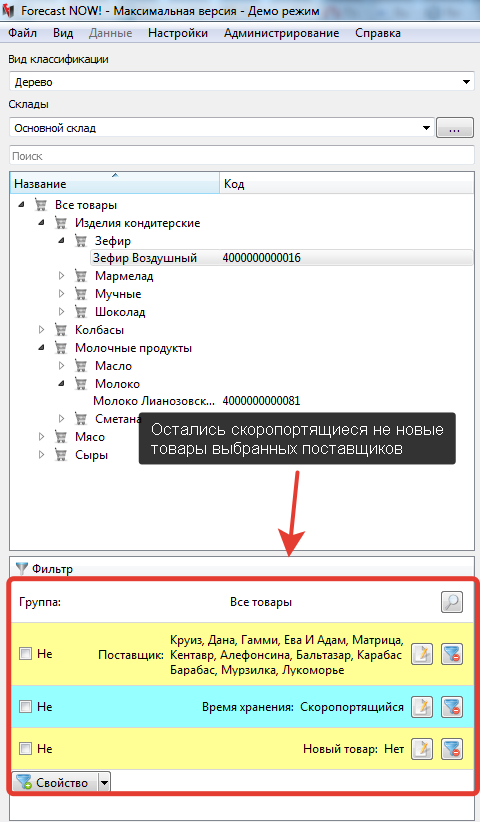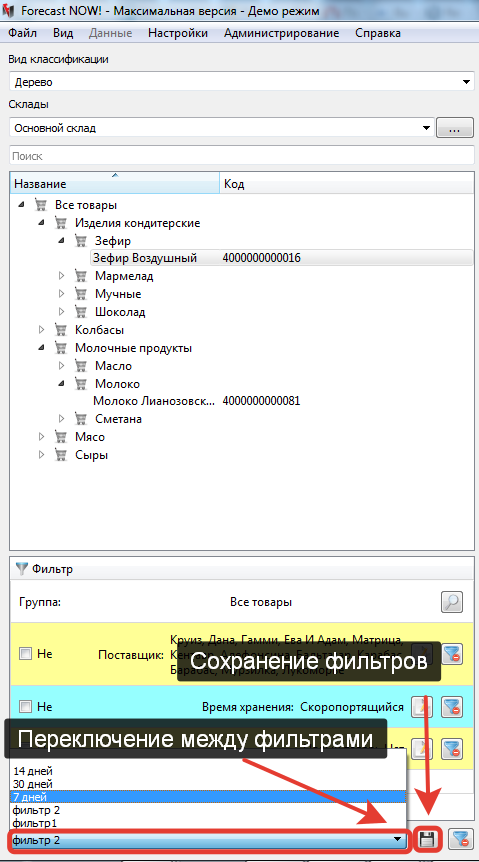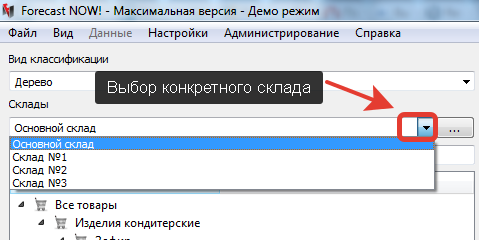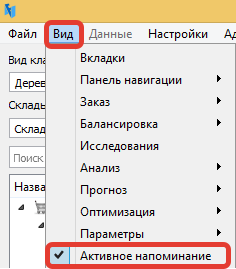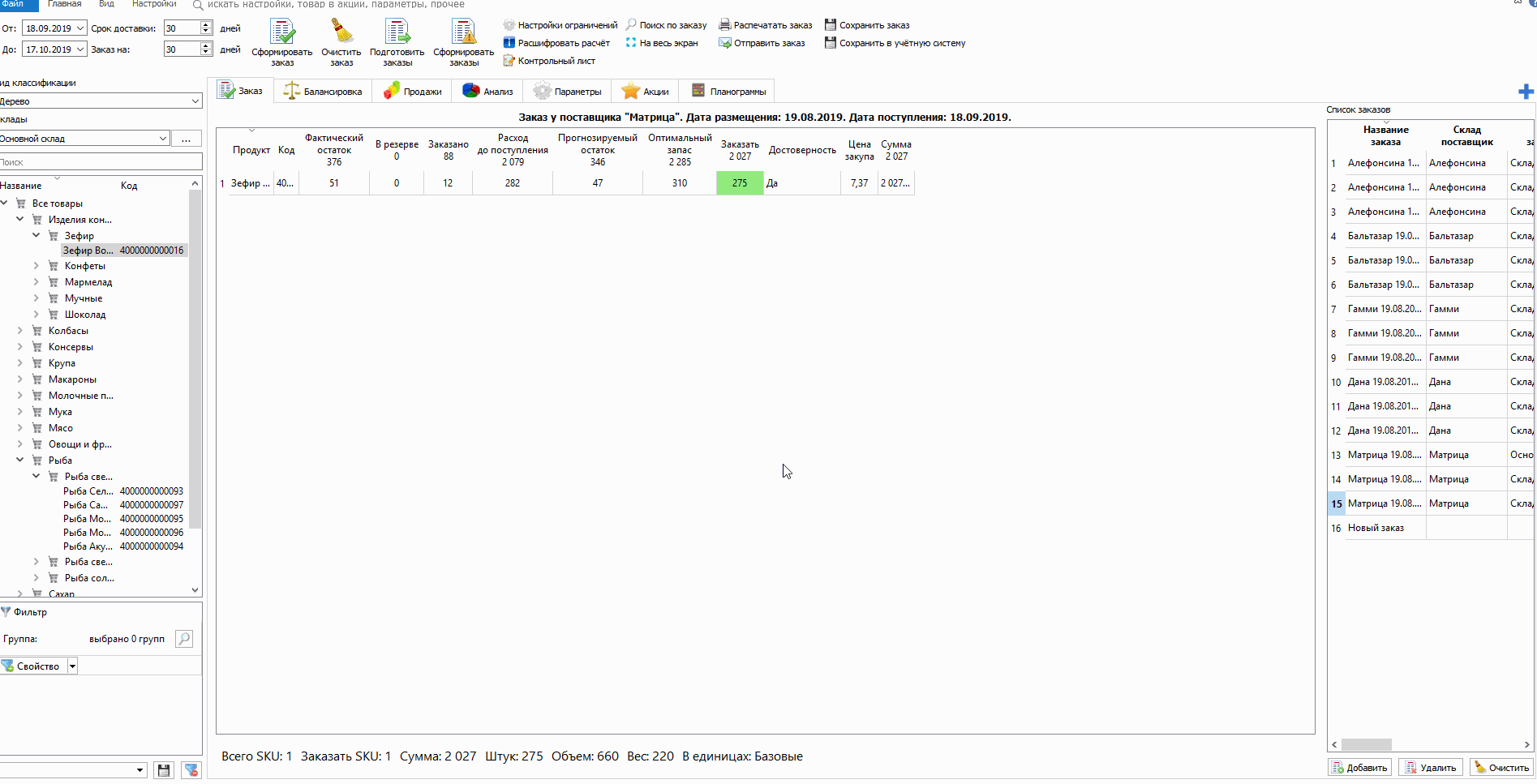Содержание
Навигация в Forecast NOW!
В левом верхнем углу программы отображаются товары, загруженные из учетной системы пользователя с выбранным складов, сгруппированные по выбранному виду классификации и соответствующие выбранным фильтрам.
Панель навигации одинакова для любой выбранной вкладки программы (Заказ, анализ и т.д.)
Виды классификации товаров
В Forecast NOW! доступно следующие виды представления товаров:
- Дерево
- Список
- Срезы по свойствам
- Срезы по параметрам
- Анализы
Вид классификации Дерево
В виде классификации Дерево товары разбиты по группам, представленным в учетной системе пользователя (группы появятся при загрузке в программу классификации)
Вид классификации Список
В виде классификации Список товары представлены в виде списка, доступна сортировка по названию и коду (для этого нужно нажать один раз левой кнопкой мыши по «название» или «код»)
Вид классификации Срезы по свойствам
В виде классификации Срезы по свойствам товары разбиваются по выбранному Срезу (нужно выбрать в Срез По) Срезы доступны по свойствам, загруженным через классификацию товаров, а также по результатам анализа-ABC или ассортимента
Вид классификации Срезы по параметрам
В виде классификации Срезы по параметрам товары разбиваются по значениям выбранному параметра, также разбивка происходит по выбранным складам
Вид классификации Анализы
В виде классификации Анализы товары разбиваются по результатам проведенных Анализов (ABC или ассортимент) Разбиение доступно сразу для товаров нескольких складов при использовании мультивыбора складов
Восстановление классификации
Если по какой-то причине при работе с программой пропала классификация, то ее можно восстановить при помощи Вид-Классификация-Восстановить
Поиск товара
Товар можно искать как по названию, так и по артикулу/коду, вводя нужные значения в окне поиска. Поиск доступен в любом виде классификации.
Правила поиска
В Forecast NOW! можно искать как точные соответствия, так и частичные:
- перенос строки после введенного значения - будет найдено точное соответствие введенному значению
- введенное значение - будут найдены все варианты, начинающиеся с введенного значения или имеющие слово, которое начинается с введенного значения
- *значение - будут найдены все варианты, содержащие введенное значение
Поиск нескольких товаров
Можно осуществлять поиск по нескольким товарам одновременно. Для этого нужно в окно поиска вводить интересующие значения при помощи комбинации клавиш Shift+Enter или вставить текст из буфера обмена, где интересующие коды разделены символом переноса строки.
Поиск в этих случаях осуществляется при помощи оператора ИЛИ
Для возврата к стандартному полю поиска нужно нажать крестик
Сохранение поиска
Вы можете сохранить значения введённые в строку поиска. В дальнейшем вы сможете выбрать ранее сохранённый поиск.
Поиск товара из таблицы в окне навигации
Если вы нажмете два раза левой кнопкой мыши по нередактируемому полю любой таблицы (например, по коду, названию и т.п), то этот товар выделится в окне навигации
Мультивыделение
Доступно мультивыделение как в режиме списка, так в древовидных представлениях панели навигации. Выделить несколько групп или товаров можно удерживая shit или ctrl. В контекстном меню для мультивыделения есть операции «добавить все выделенные товары + товары из выделенных групп»(Добавить товары) и «добавить все выделенные группы»(Добавить группы)
Панель Навигации
Позволяет отображать в навигации товаров помимо уникального идентификатора еще один (например, артикул товара).
Этот дополнительный артикул задается при загрузке истории продаж через поле «Артикул (доп)»
Выбрать, что будет отображаться при работе с программой можно при помощи Вид – панель Навигации:
Фильтрация товаров
Вы можете оставить в панели навигации только те товары, которые вам нужны при помощи системы фильтров (в левом нижнем углу экрана)
Фильтры по группам товаров
Вы можете оставить только товары, принадлежащие определенным группам или подгруппам по виду классификации Дерево.
Для этого нужно нажать на лупу около пункта «Все товары» и выбрать нужные группы/подгруппы
Сохранение набора товаров
Вы можете сохранить набор выбранных товаров/групп товаров для его последующего использования при создании фильтров.
Фильтры по свойствам товаров
Вы можете отобрать товары по свойствам, загруженным из учетной системы. Для этого нужно нажать на «Свойство», выбрать нужное и выбрать значения свойств (можно одновременно выбрать несколько значений.
В строку фильтр по значению можно ввести необходимое значение, правила поиска аналогичны поиску товара, доступен многострочный поиск
Фильтры по группам по анализу
Вы можете отобрать товары по их принадлежности к группам по ABC-XYZ анализу или анализу ассортимента. Для этого нужно нажать на черный треугольник около фильтра по свойствам и выбрать «Группа по анализу».
После этого нужно выбрать анализ, по которому будет проводиться фильтрация и группы для фильтрации
Фильтры по значениям параметров товаров
Вы можете отобрать товары по значениям параметров. Для этого нужно нажать на черный треугольник около фильтра по свойствам и выбрать «Параметр».
После этого нужно выбрать параметр, по которому будет проводиться фильтрация и правило фильтрации (больше/меньше/больше или равно/меньше/равно заданному значению или между (останутся товары, чьи значения выбранного параметра входят в заданный интервал, включая его крайние числа). Для текстовых параметров (например, расписание заказов) будет предложено выбрать нужные значения.
Просмотр расписаний при фильтрации
При отборе по параметру расписание заказов или расписание заказов (балансировка) можно просмотреть расписание при помощи контекстного меню или двойного клика.
Фильтры по пользовательским полям для товаров
Доступна фильтрация по загруженным пользовательским полям для товаров. Если поле для товара загружено с типом число, то можно производить отбор в диапазоне или с указанием условий больше, меньше или равно.
Отрицание значений
При помощи поля «Отрицание» или «Не» вы можете оставить в панели навигации все товары, не обладающие выбранным значением.
Система фильтров
Вы можете одновременно применить несколько фильтров по разным свойствам/группам анализа/параметрам. Тогда в панели навигации останутся товары, одновременно удовлетворяющие значениям всех выбранных свойств
Интеллектуальный фильтр
Если задан фильтр по свойствам, то при добавлении еще одного отбора по свойствам останутся только те значения свойств товаров, которые есть у товаров, удовлетворяющих условиям первого фильтра
Сохранение фильтров
Созданные фильтры можно сохранить созданную систему фильтров через кнопку с дискетой и впоследствии переключаться между фильтрами:
Выбор складов
Выбор конкретного склада
Для управления товарами одного конкретного склада нужно выбрать его через треугольник около названий складов:
Мультивыбор складов
Вы можете одновременно работать с товарами/товарными группами разных складов. Для этого нужно нажать на «…» в окне представления товаров и выбрать нужные склады (для удобства выбора складов можно воспользоваться поиском. Правила поиска аналогичны поиску товаров)
После того, как выбраны нужные склады будут добавляться выбранные товары или товарные группы с указанных складов в:
- Продажи (будут просуммированы продажи и остатки товаров, но при этом графики цен отображаться не будут)
- Оптимизация – Уровень сервиса (раньше – анализ –уровень сервиса)
При ABC- анализе мультивыбор работает особым образом
Сохранение набора складов
При мультивыборе складов вы можете сохранить выбранные склады, для того, чтобы при последующей работе, выбирая эту настройку, вы работали с нужными складами.
Для сохранения надо нажать иконку дискеты в окне выбора складов. Для выбора сохраненного набора нужно нажать на черный треугольник.
По умолчанию наборы складов сохраняются и доступны для пользователя, их создавшего. Для того, чтобы наборы были доступны всем пользователям, нужно поставить галочку в соответствующее поле «доступен для всех».
Ограничения использования
В таблицу Заказа и параметров нельзя добавить более 200 000 товаров, если вы работаете с 32-битной версии программы. Товары с одним кодом, но с разных складов считаются разными товарами. При использовании мультивыбора помните об этом ограничении.
Сохранение набора клиентов
Вы можете сохранить набор клиентов для его быстрого использования в поклиентской детализации продаж, обеспечения продаж и при задании набора клиентов для акций. Для этого в одной из перечисленных вкладок нужно нажат на выбор клиентов, отметить нужный набор галочками, нажать на иконку сохранения, назвать набор и выбрать, доступен ли он для всех пользователей
Активное напоминание
Для того, чтобы программа сигнализировала (миганием логотипа в панели задач) о завершении какой-либо операции и появлении диалогового окна, нужно поставить галку в Вид - Активное напоминание.
Диалоги до загрузки главного окна - (Диалог с выбором режима и пользователя) мигают в панели задач всегда.
Глобальный поиск по программе
В Forecast NOW! доступен поиск по всем вкладкам, настройкам и справке по программе.
В строку поиска, под заголовком программы, нужно ввести искомое значение, после этого отобразятся все найденные совпадения. Можно сразу перейти к найденному полю, либо выбрать дополнительное действие.
Страница со справкой, по искомому значению, открывается в браузере который выбран по умолчанию, для операционной системы.
Поиск производится:
- В Глобальных настройках
- В меню Настройки
- По названиям всех вкладок
- По названиям параметров и правилам автоматической установки параметров
- По товарам и группам товаров
- По названиям складов
- По клиентам и поставщикам
- По названиям акций и товарам в акциях
- По товарам в заказах
Первой строкой выдаётся общий поисковый запрос по справке