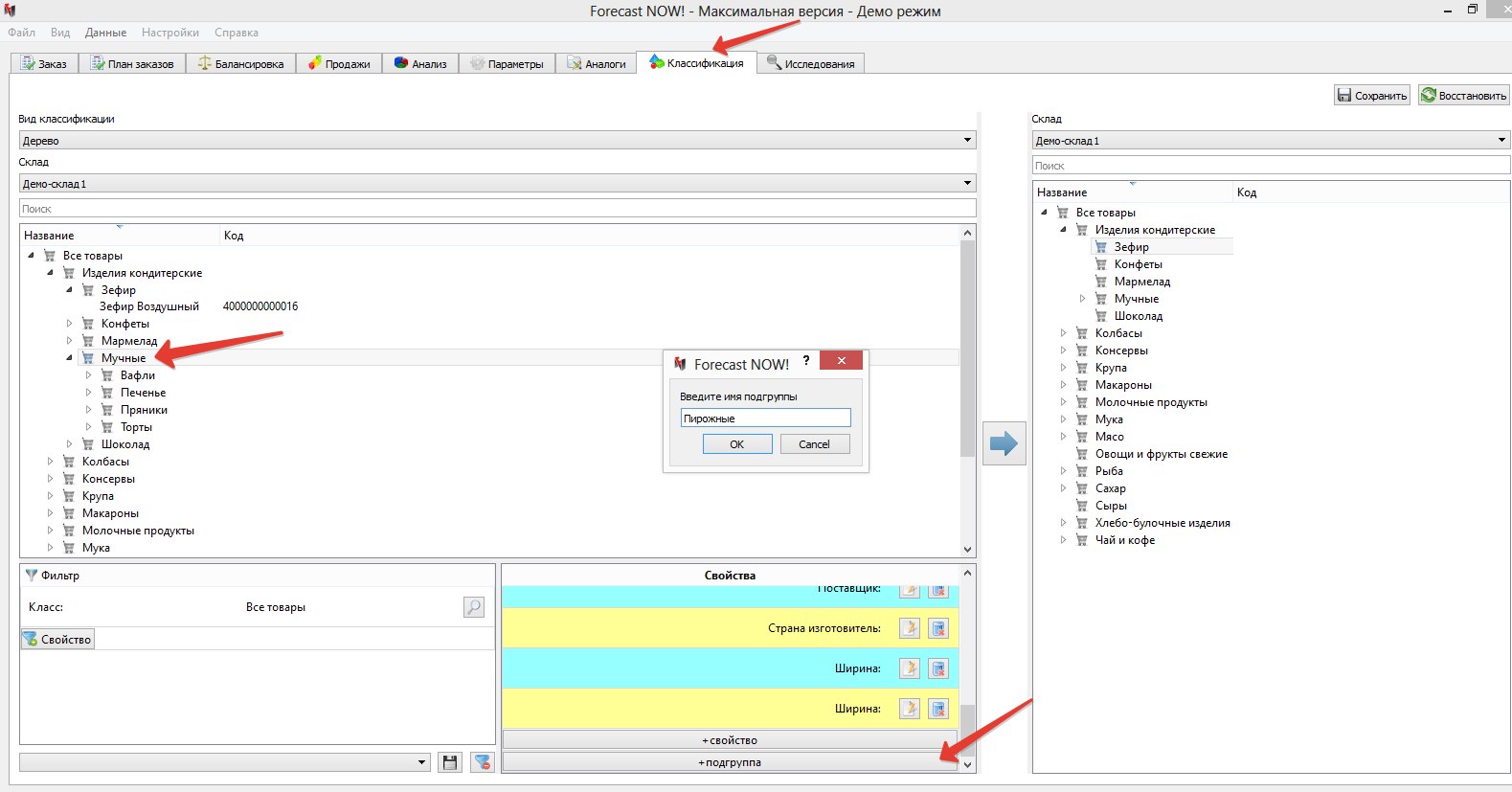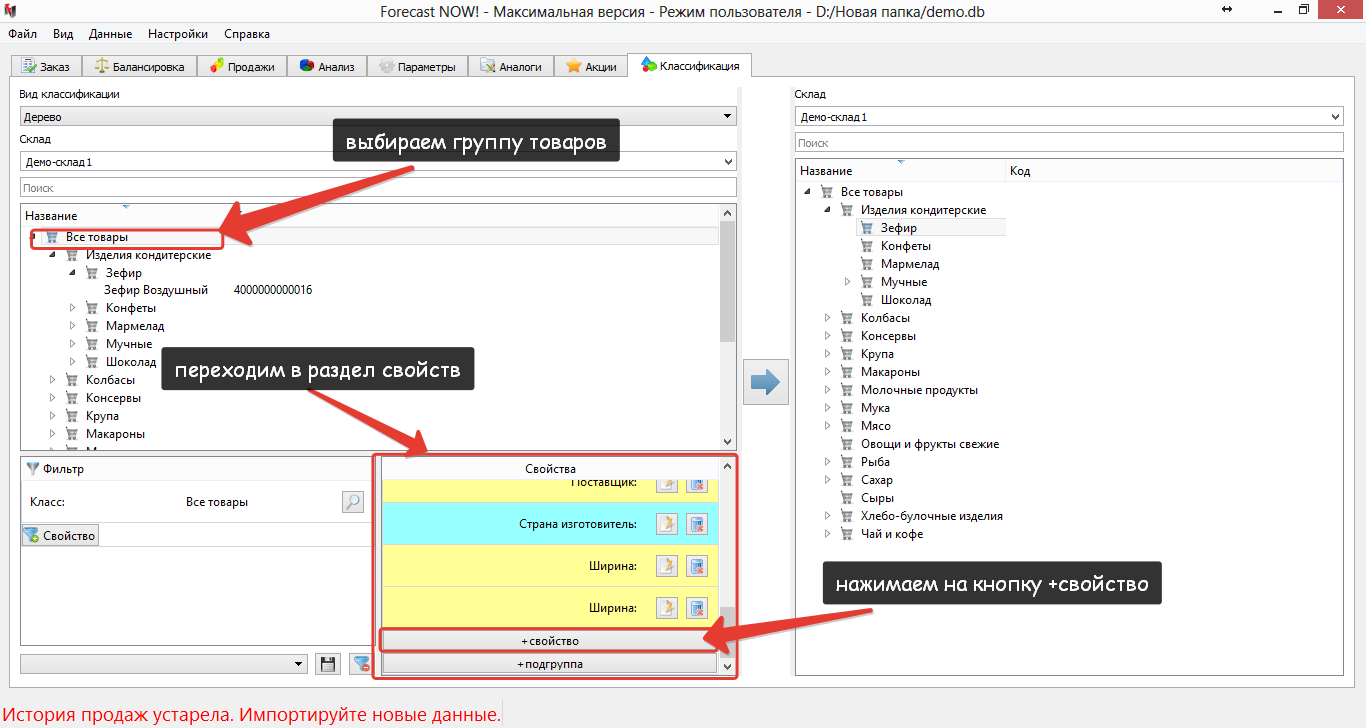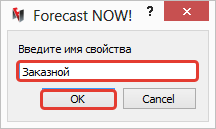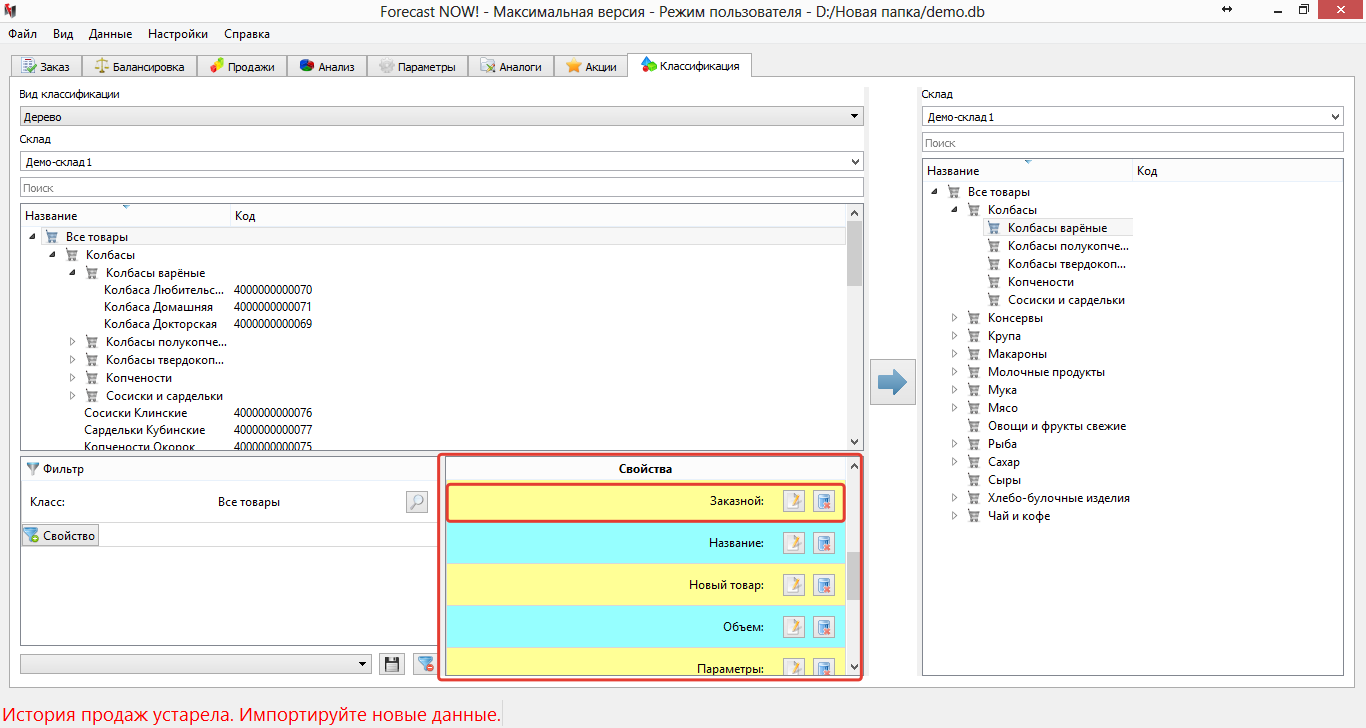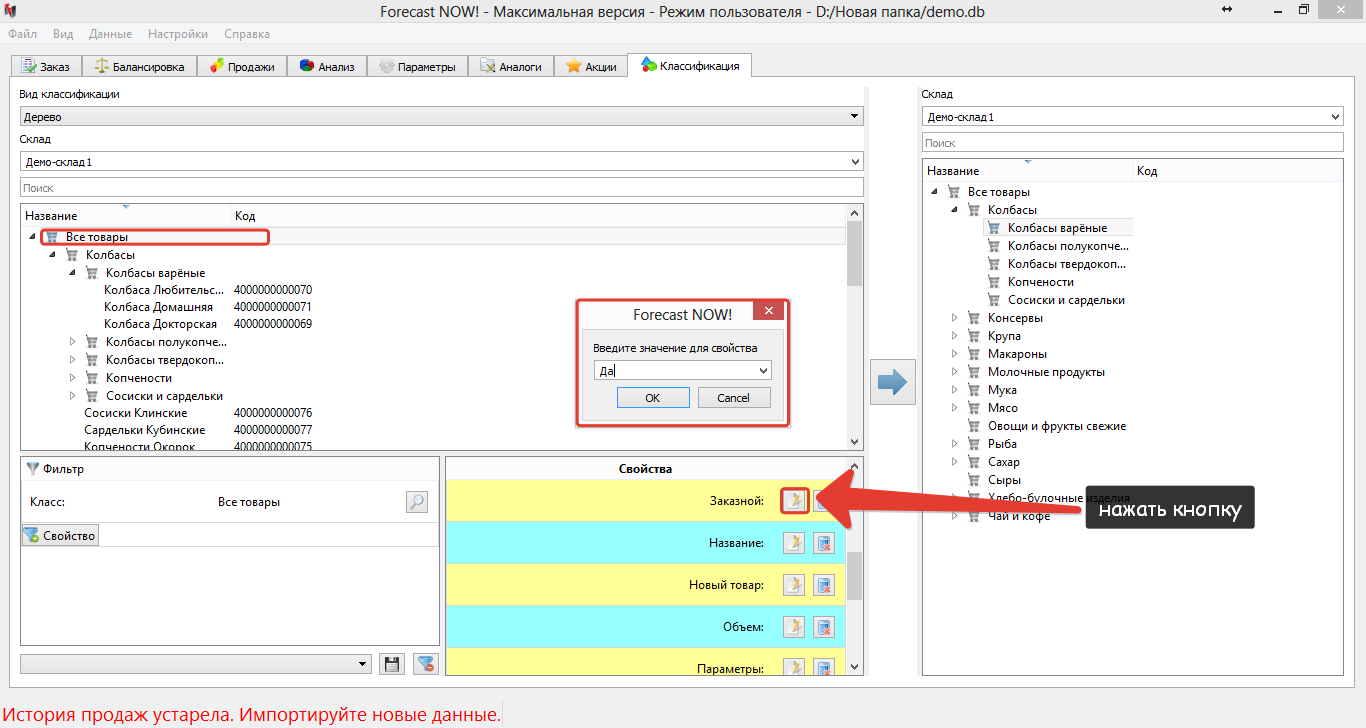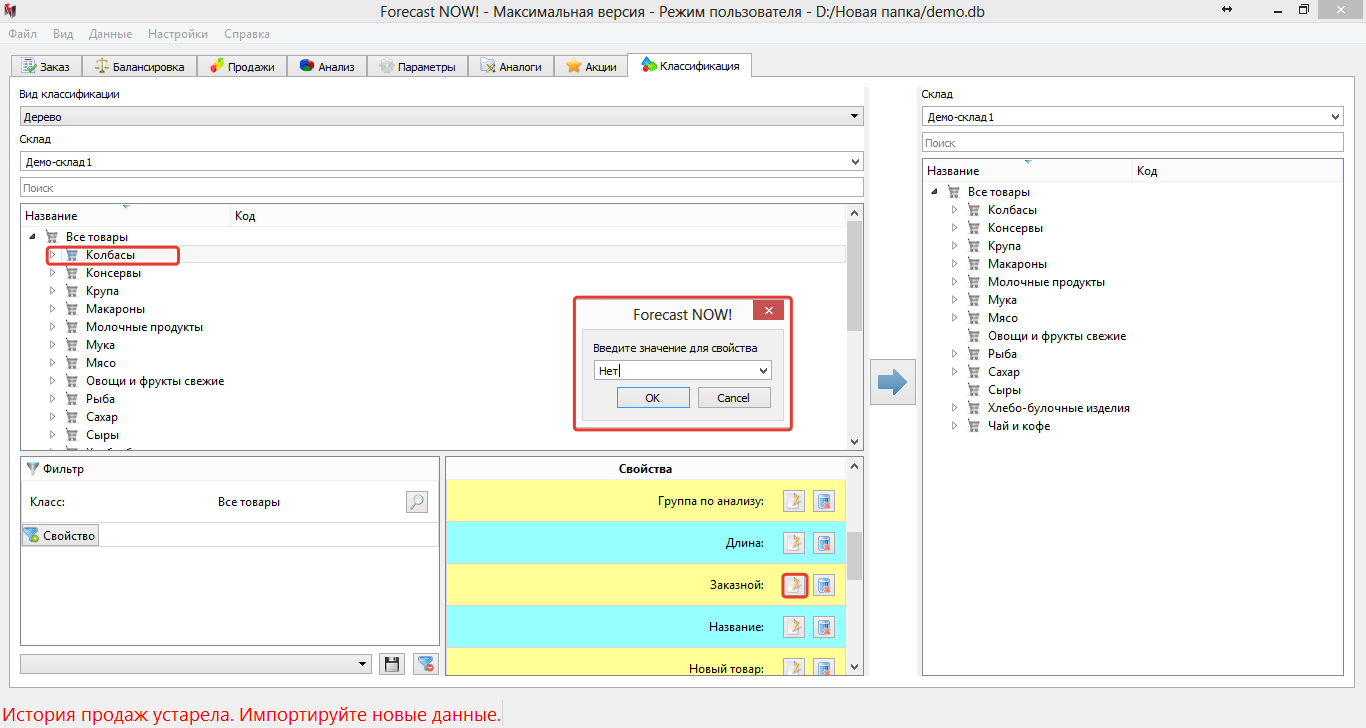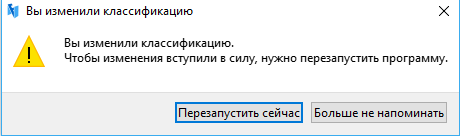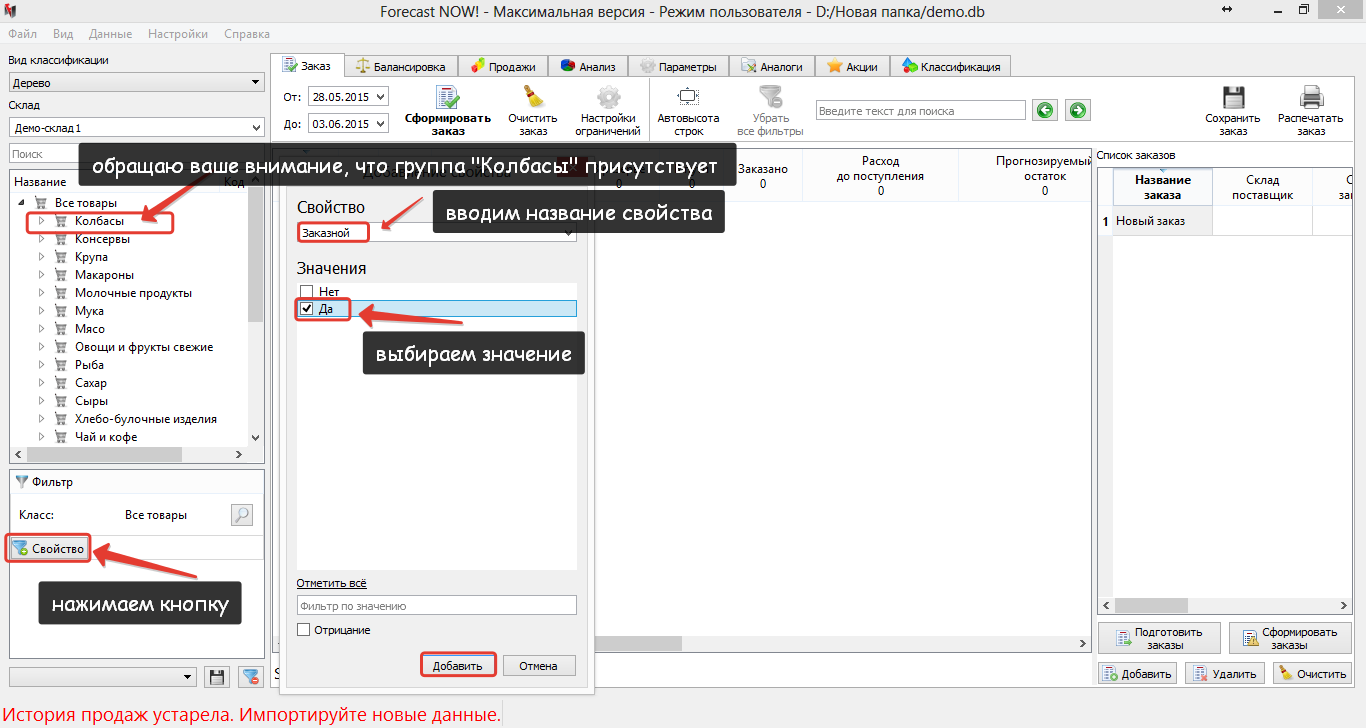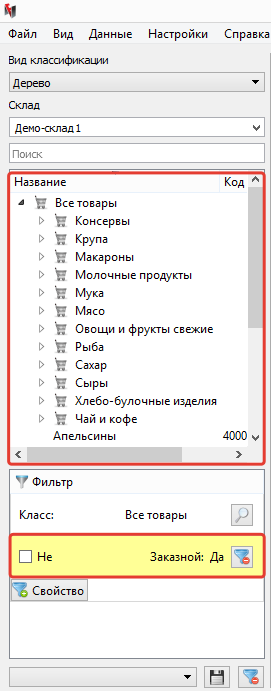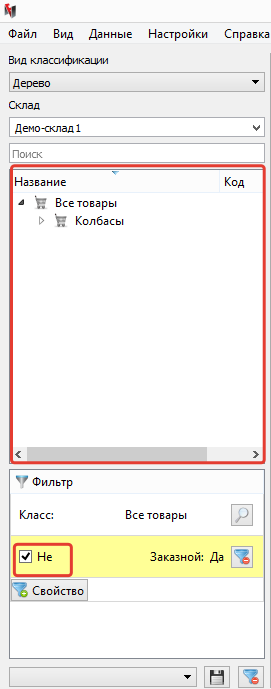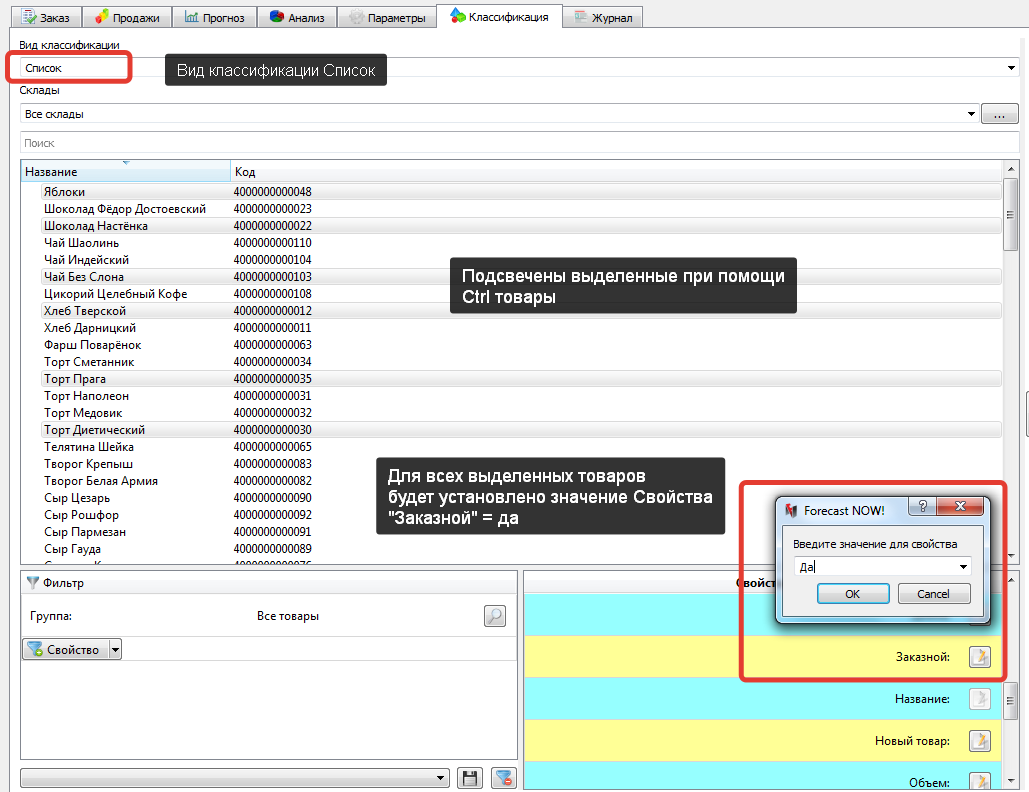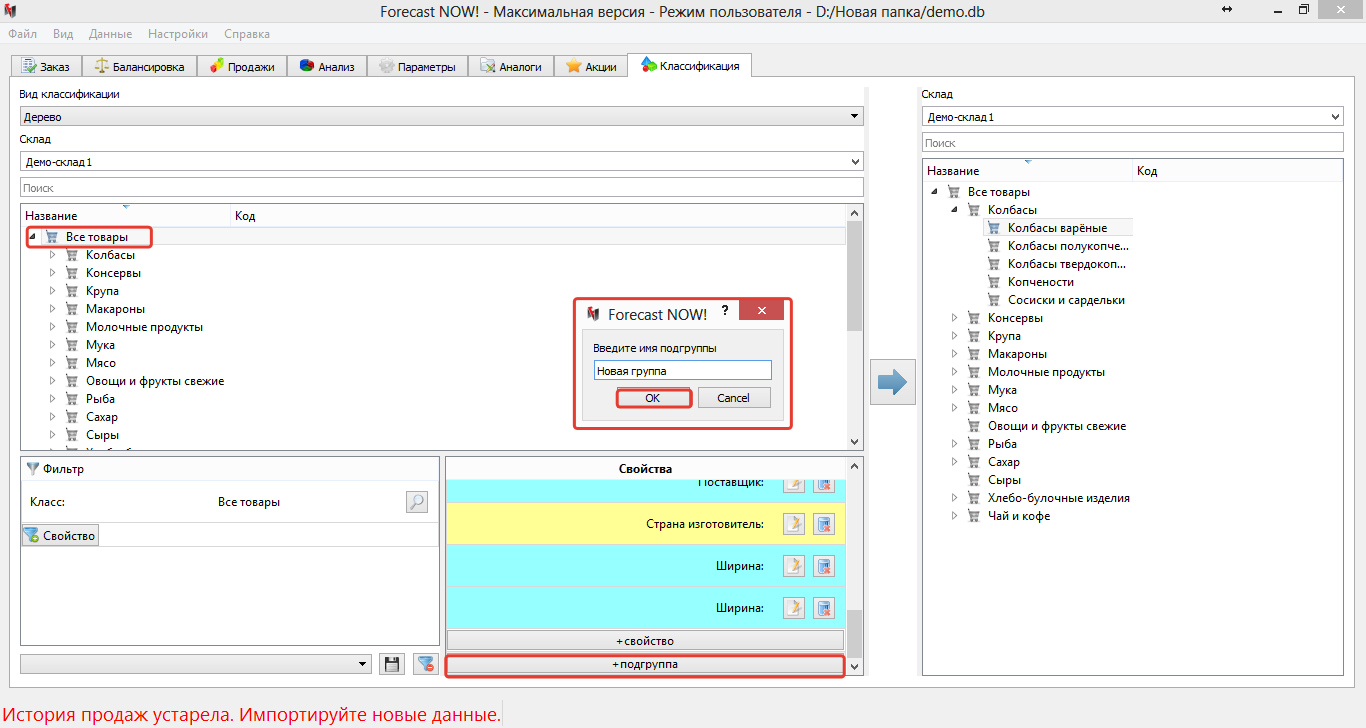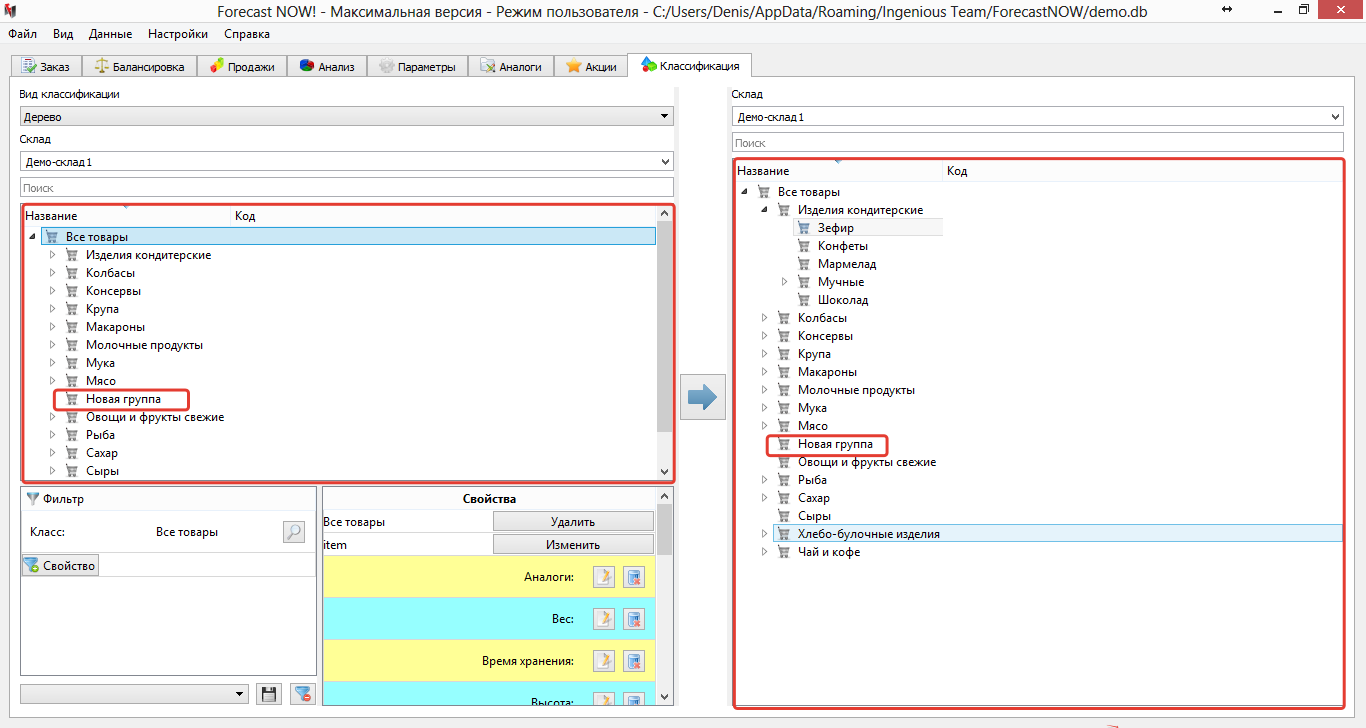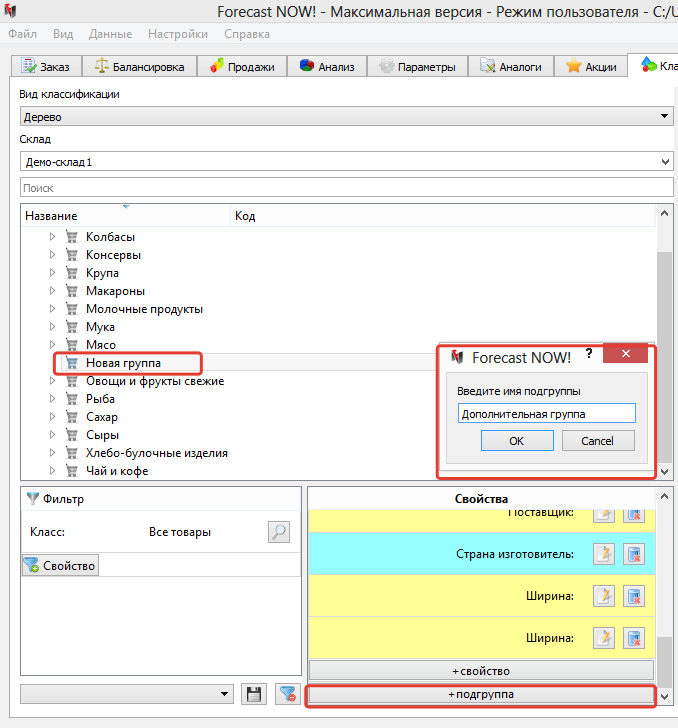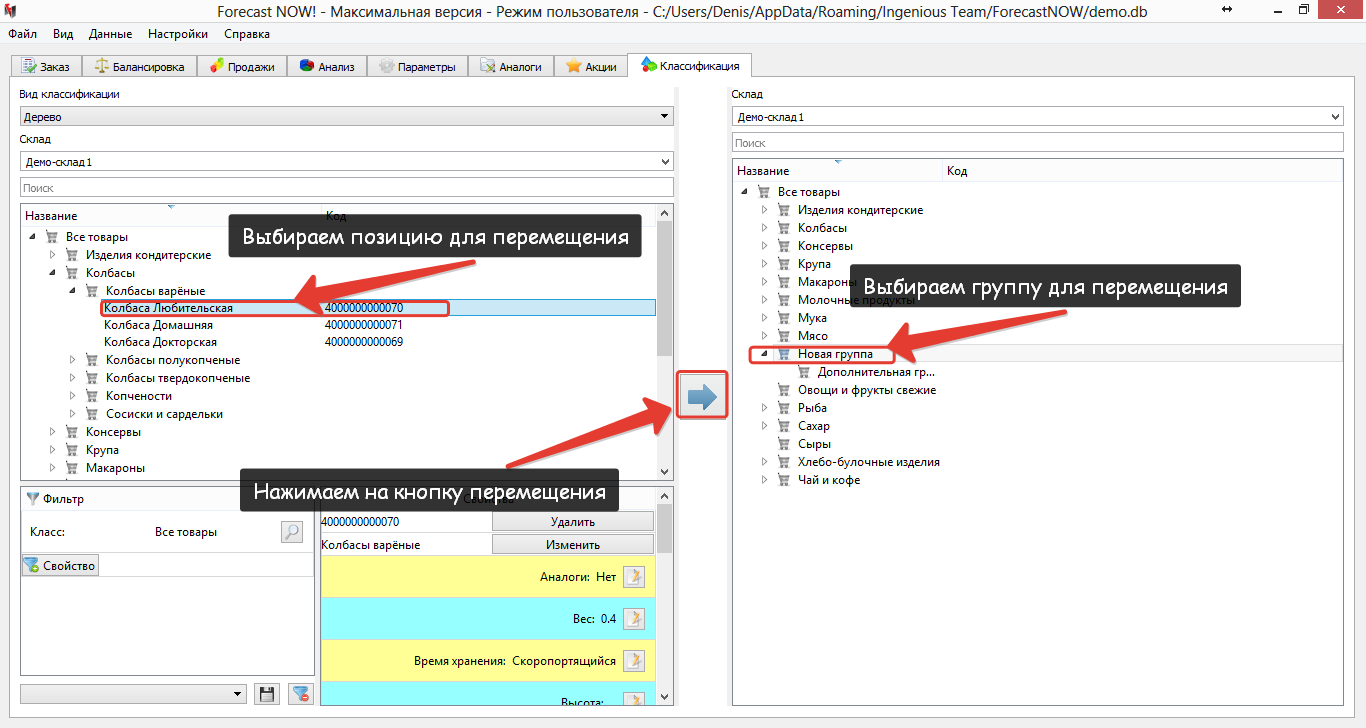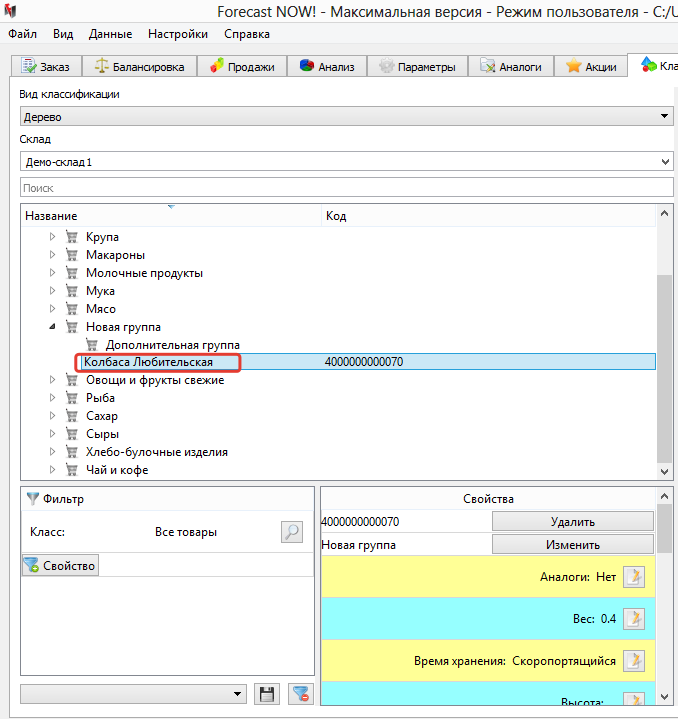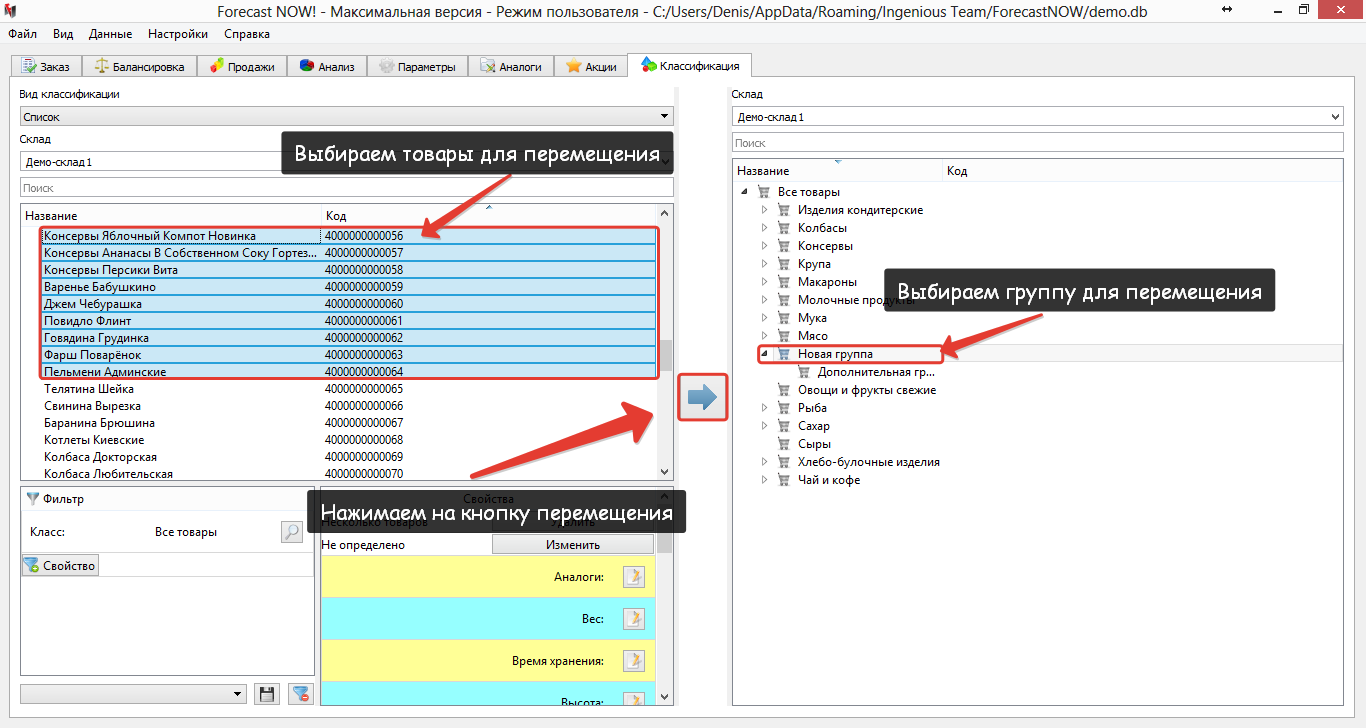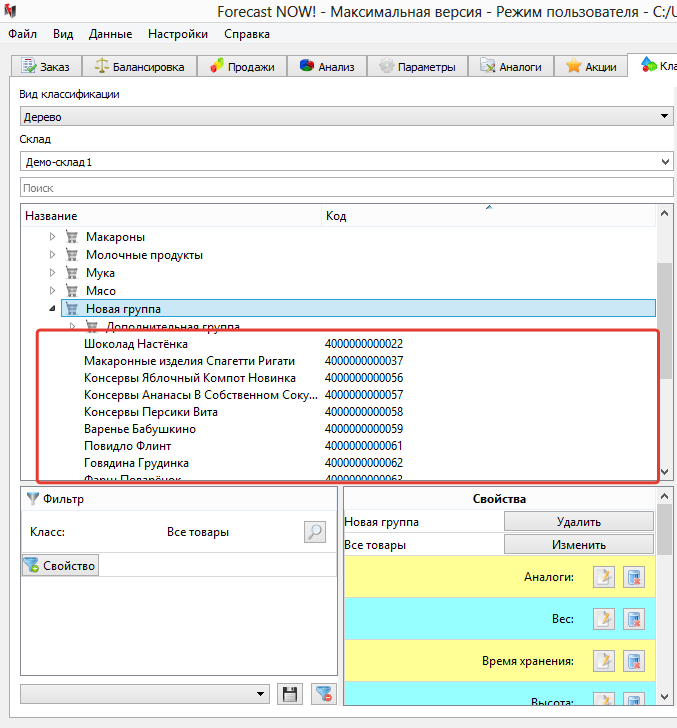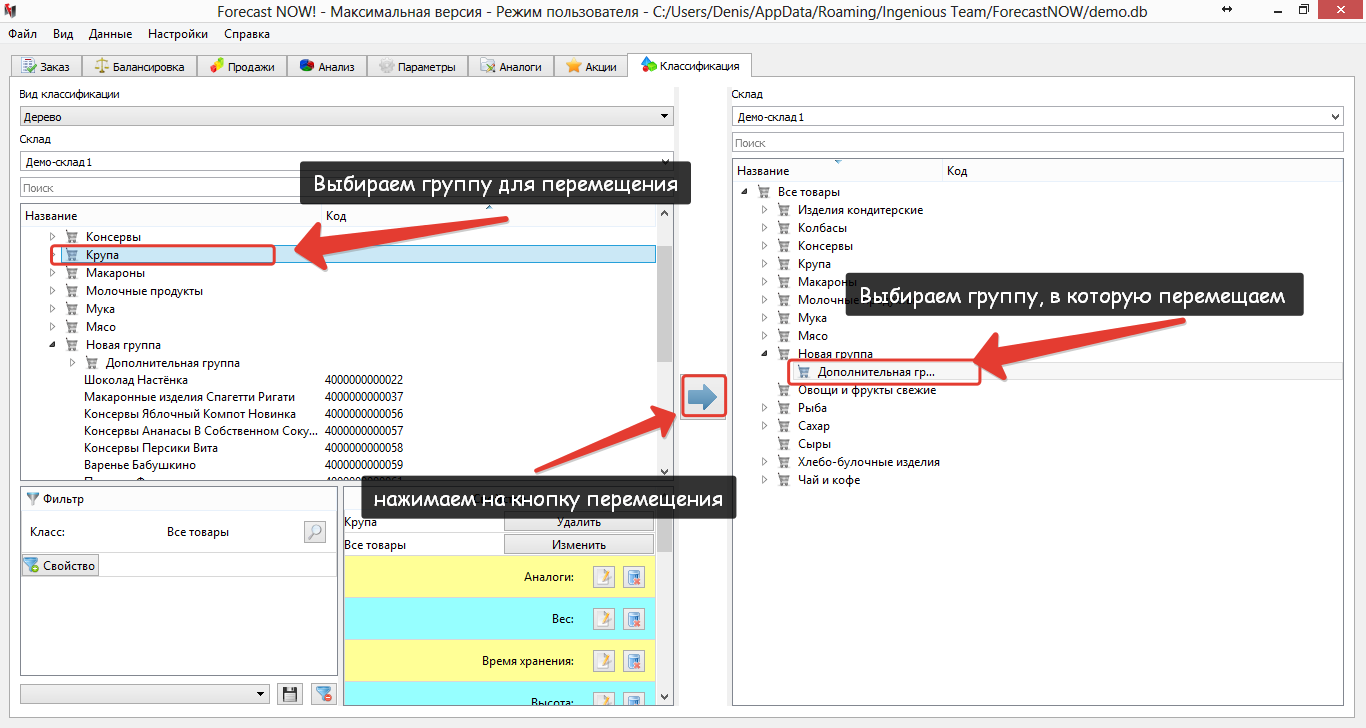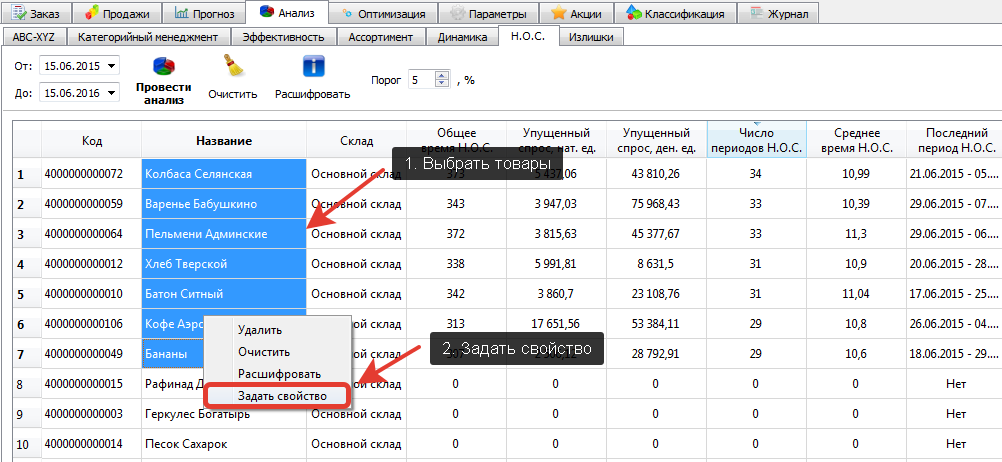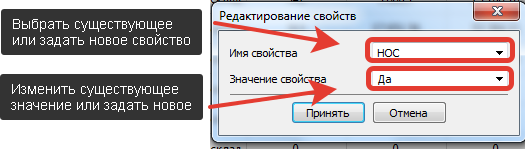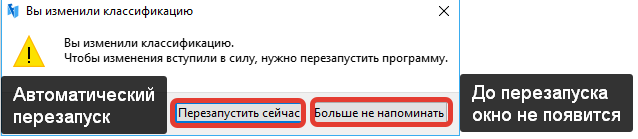Содержание
Классификатор
Данная вкладка позволяет разбивать товары на группы, задавать им определенные свойства: - управлять ассортиментом, чтобы было удобнее формировать заказы и просматривать продажи.
Как правило, эта информация выгружается из 1С и посредством загрузки классификации попадает в нашу программу, если такой классификации в 1С еще не создано, то такая возможность существует в этой вкладке. Мы можем создавать подгруппы товаров, и размещать товар в них.
На рисунке ниже мы добавляем в подгруппу «мучные изделия» подгруппу «пирожные»:
Группы могут быть вложенными и каждой группе мы можем назначить различные свойства. Например, котлам добавить свойство емкость. Потом мы можем установить для каждого товара значение этого свойства. Именно в этой вкладке задается поставщик, если он автоматически не выгружается из 1С.
После добавления новых групп и свойств товара не забудьте нажать в правом верхнем углу кнопку «сохранить» и перезагрузить программу для актуализации изменений.
Создание свойства
Для того, что бы создать новое свойство, необходимо выбрать группу товаров, для которого это свойство создается и в разделе «Свойства» нажать на кнопку «+свойство», как показано на рисунке ниже.
После этого появится окно, в котором нужно ввести название для нового свойства.
Теперь свойство появится среди остальных свойств
Установка значений для свойств
После этого нужно задать значение для нашего свойства. Выбираем товарную группу Все товары и добавляем значение для свойства Заказной Да. Нажимаем на кнопку рядом с свойством, как показано на рисунке.
Теперь все товары имеют свойство «Заказной Да», добавим группе товаров «Колбасы» свойство «Заказной Нет». Выбираем группу товаров «Колбасы» и переходим в раздел свойств, выбираем свойство Заказной и присваиваем ему значение нет, аналогично действиям, описанных выше.
Теперь группа товаров «Колбасы» имеет свойство «Заказной Нет»
Что бы добавленное свойство вступило в силу, нужно перезапустить программу, о чем программа вас оповестит, при попытке покинуть раздел Классификации. Доступен автоматический перезапуск по нажатию соответствующей клавиши диалогового окна:
Результатом всех действий станет новое свойство в фильтре, теперь можно производить фильтрацию по данному свойству только тех товаров, которым присвоено свойство «Заказной» с значением «Да».
Применения нового свойства на примере заказа.
После добавления свойства, останутся лишь те товарные группы, которые имеют свойство «Заказной» с значением «Да». Группа товаров «Колбасы» будет исключена из перечня товарных групп.
Если поставить в фильтре, рядом с свойством галочку «Не», то будет отображаться только тот ассортимент, который не имеет свойства «Заказной» с значением «Да»
На рисунке мы видим группу «Колбасы», которая не имеет свойства с значением «Да».
Установка значений свойств для товаров
В виде классификации «Список» можно выделить несколько товаров (при помощи Ctrl или Shift)
В этом случае в редакторе значений свойств будут отображены общие для выделенных товаров свойства без отображения каких-либо значений.
Также можно установить значение каждого отображённого свойства, значение свойства будет установлено для всех выделенных товаров.
Создание групп
Для того, что бы добавить новую группу для товаров, необходимо выбрать все товары и в разделе свойств нажать на кнопку «+подгруппа» и ввести название для новой группы, как показано на рисунке.
Теперь «Новая группа» появится в общем списке номенклатурных групп.
При необходимости создания подгруппы, в какой либо действующей группе, нужно выбрать эту группу и повторить действия, описанные выше.
На рисунке мы видим «Дополнительную группу»
Перемещение товаров в группы
При необходимости переместить один или несколько товаров в другую группу, нужно перейти в Классификацию и в левой части окна выбрать позиции, которые нужно переместить в другую группу, а в правой части нужно выбрать группу, в которую будет произведено перемещение.
В результате данная позиция переместится в указанную группу.
Так же можно перемещать сразу несколько товарных позиций, для этого выбираем в правой части классификации группу для перемещения, а в левой части классификации выбираем вид классификации Список и при помощи зажатой кнопки CTRL (на клавиатуре) выбираем товары для перемещения и нажимаем на кнопку перемещения.
В результате мы видим, что данные товарные позиции были перемещены в указанную группу.
Перемещение групп
Можно переместить целую номенклатурную группу, по такому же принципу, как и с товарами. Выбираем группу в правой части классификации, в которую будет произведено перемещение, в левой части выбираем перемещаемую группу и нажимаем на кнопку перемещения.
После всех проделанных изменений в классификации, программа предложит выполнить перезапуск для сохранения изменений.
Создание/изменение свойств в таблицах
Вы можете создавать/изменять значения свойств товаров, выбранных в таблицах Заказа, Анализа-Эффективности, Анализа - Неслучайного отсутствия спроса или в табличном представлении ABC-XYZ анализа
Для этого нужно выбрать товары (Ctrl или Shift), нажать правой кнопкой мыши и выбрать «Задать свойство»
После этого можно изменить значение существующего свойства для выбранных товаров, выбрав нужное свойство в поле «Имя свойства» и выбрать нужное значение из списка или задать новое значение вручную
Также можно создать новое свойство, введя его имя в «Имя свойства» и задать вручную значение выбранным товарам.
Если выбрано несколько товаров, то можно выбрать для задания значения только общее для выбранных товаров свойство
Сохранение изменений классификации
После того, как классификация была изменена (через вкладку Классификация или при создании/изменении свойства в таблицах), программа предложит перезапустить ее для сохранения изменений (также доступен автоматический перезапуск по нажатию соответствующей клавиши диалогового окна).
При автоматическом перезапуске (нажатие кнопки «Перезапустить сейчас») программы, происходит логирование в программу под пользователем, вызвавшим перезапуск
Для того, чтобы окно с изменениями не появлялось каждый раз при работе с классификацией, можно нажать «больше не напоминать» - до перезапуска программы окно с предупреждением появляться не будет.
В любом случае, после всех сделанных изменений программу надо перезапустить для обновления классификации.